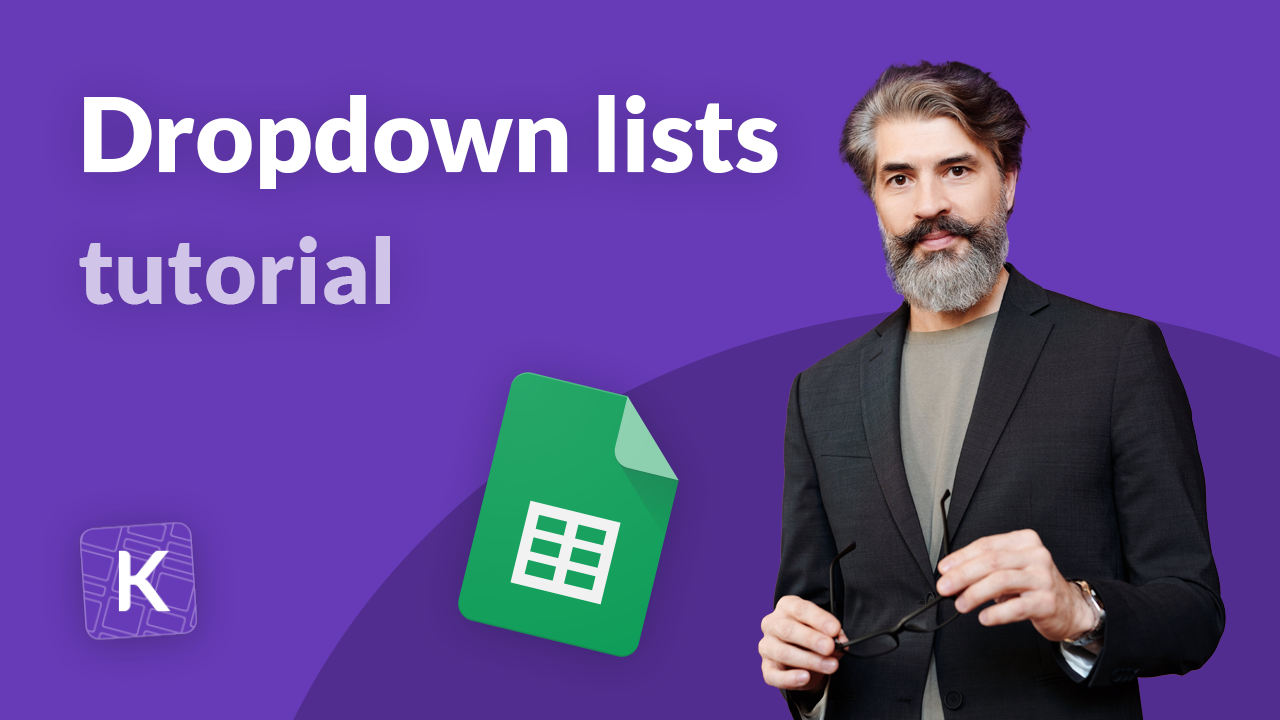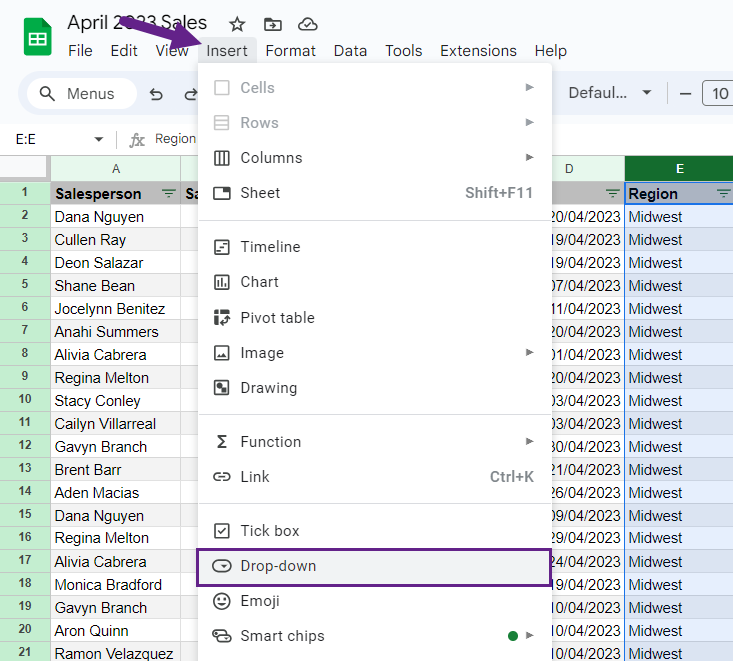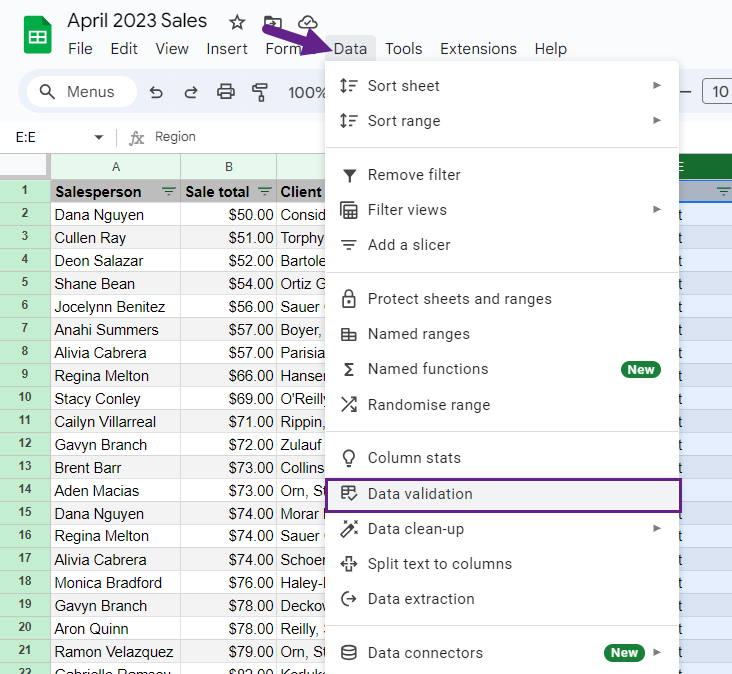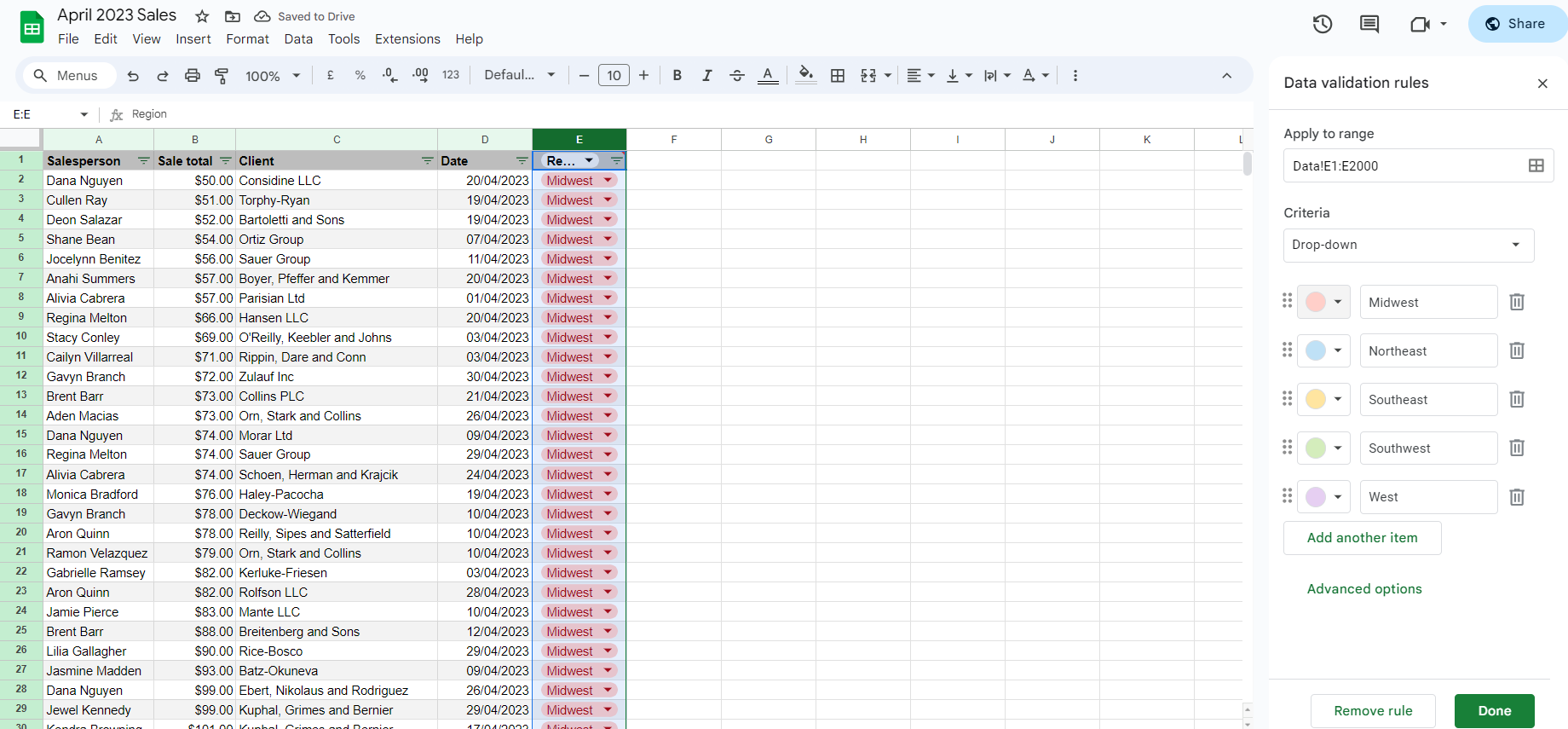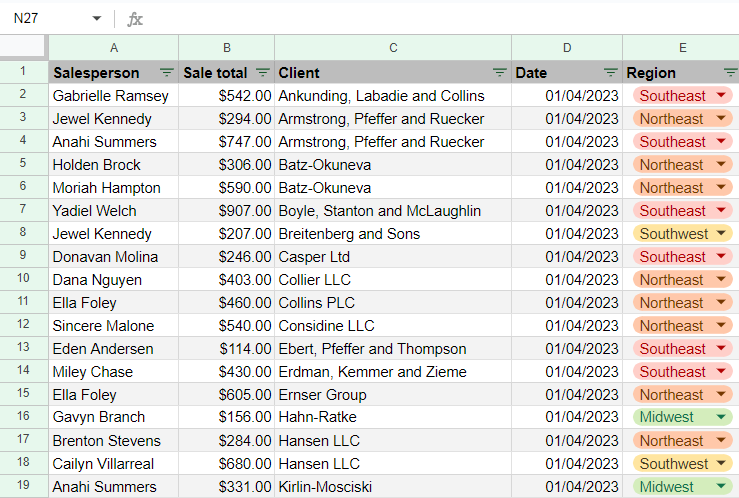|
wordpress_*, wp_*
|
Kanbanchi
|
Internal cookie provided by CMS the website is built in.
|
Session
|
|
kanbanchi_website_cookie
|
Kanbanchi
|
Internal cookie for checking cookies health.
|
Persistent
|
|
pll_language
|
Kanbanchi
|
This cookie is used to remember the language selected by the user when he comes back to visit again the website by Polylang.
|
Persistent
|
|
_pk_*
|
Matomo
|
Analyse the use of the website and compile reports about the website activity.
|
Persistent
|
|
embed-privacy, moove_gdpr_popup
|
Kanbanchi
|
Track users’ cookie consent.
|
Persistent
|
|
__cf*, cf_*, _cf*, CF_Authorization
|
CloudFlare
|
CloudFlare service sets cookies to identify trusted web traffic. It does not correspond to any user id in the web application and does not store any personally identifiable information.
|
Session
|
|
access_token_production, amplitude_*, amp_*, amp_*.organization.domain, CookieControl, deviceId, driftt_aid, eventId, identifyId, lastEventTime, optOut, org_login_production, sequenceNumber, sessionId, userId, _biz_*, _fbp, _ga, _gid, _mkto_trk, _rdt_uuid, _uetvid, _zitok, __utmzz, __utmzzses
|
Amplitude
|
These cookies are used to analyze the user behavior within Kanbanchi website.
|
Persistent
|
|
_GRECAPTCHA
|
Google reCAPTCHA
|
We use Google Recaptcha to provide spam protection. We then compile reports which help Us improve Our Sites. This cookie sets as necessary cookie when executed for the purpose of providing its risk analysis.
|
Session
|
|
ar_debug, ga, _dc_gtm_UA-XXXXX-XX, _dc_gtm_*, _gaexp, _gat, _gat*, _gat_gtag_UA_*, _ga_XXXXXXXXXX, _ga_*, _gcl_au, _gid, __TAG_ASSISTANT, __utma, __utmc, __utmz
|
Google Analytics and Google Tag Manager
|
We use Google Analytics and Google Tag Manager to collect information about the usage of Our Sites. We then compile reports which help Us improve Our Sites. The core cookies of Google Analytics and Google Tag Manager collect information in an anonymous form, including the number of visitors to the site, where visitors have come to the site from, the pages they visited and the features they used.
|
Persistent
|
|
AADSSOTILES brcap Ccs CcsNtv CcsWeb ch, CkTst, CLID, cl*, ea, ec, el, ESTSUSERLIST, ev, evt, fpc, gc, gv, ifm, lg, lt, mid, msclkid, MSPTC, MUID, p, pi, r, rn, rrc, sc, sh, sid, sw, threxp, ti, tl, ver, _cl*, _uetmsclkid, _uetsid, _uetvid
|
Microsoft Universal Event Tracking
|
We use Microsoft Event Tracking to collect information about the usage of Our Sites. We then compile reports which help Us improve Our Sites. The core cookies of Microsoft Event Tracking collect information in an anonymous form, including the number of visitors to the site, where visitors have come to the site from, the pages they visited and the features they used.
|
sid is a Session cookie, other – Persistent
|