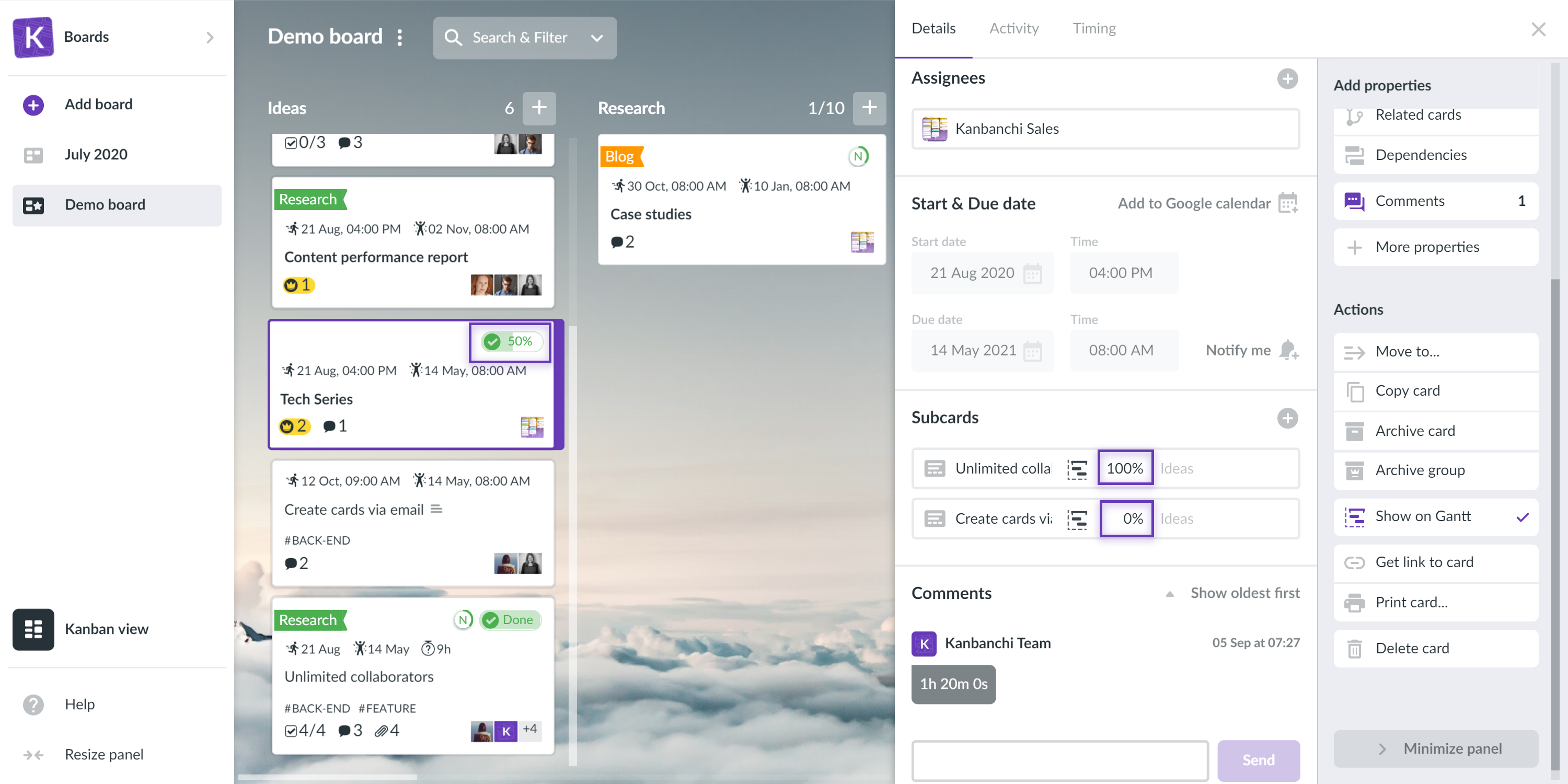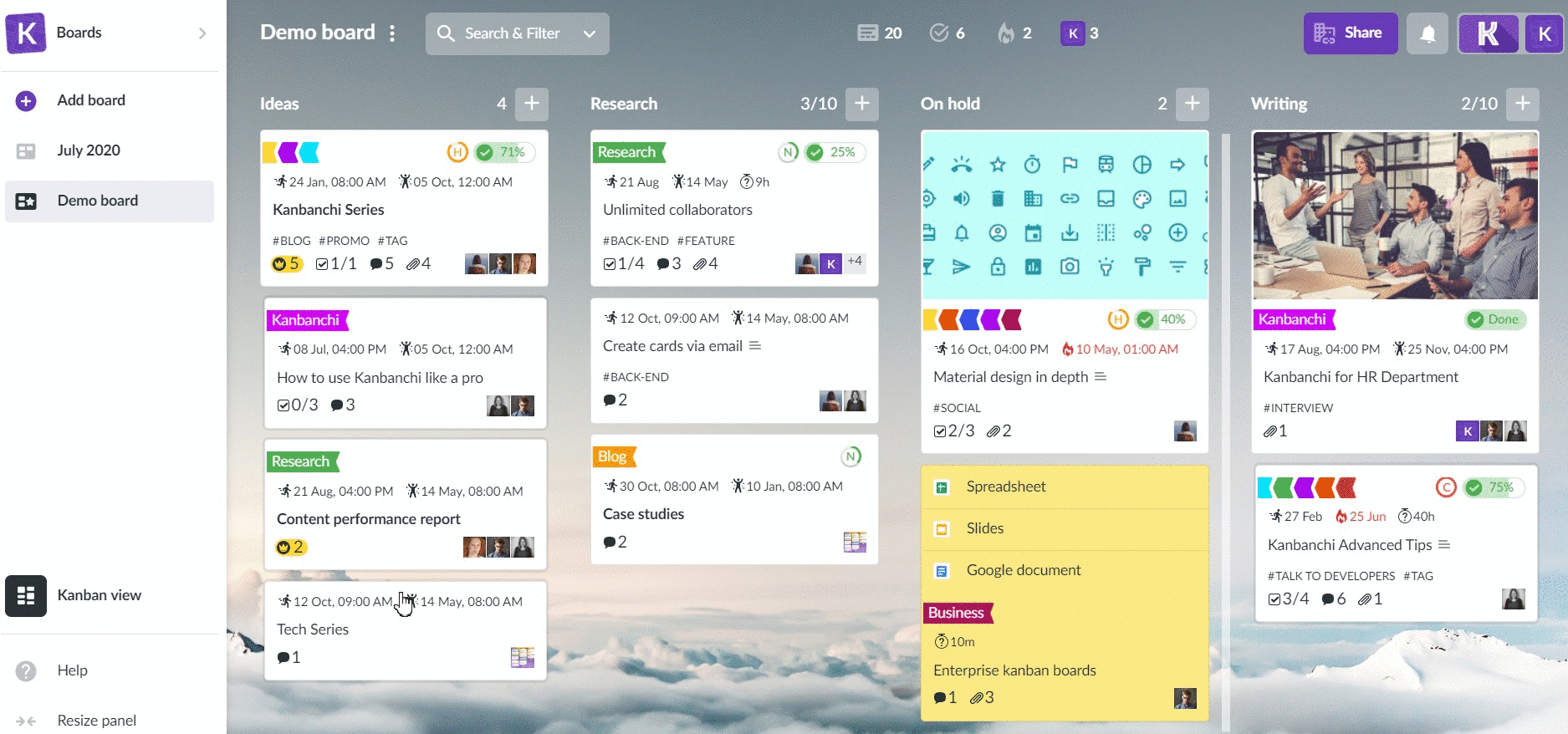How do I create a subcard?
Subcards let you specify your tasks to the level of granularity that you need.
They enhance a simple checklist – each Subcard is a real Kanbanchi card with assignees, due date, comments and all other properties.
The first way to use Subcards is to create subtasks for each of the individual steps in a task. Secondly, you can assign different parts of a task to each person – simply identify the parts of a task each person has responsibility for, and assign those subtasks to their respective owners.
Terminology
Epic Card (Parent Card) — a card, that is broken down into smaller tasks/pieces of information – subcards.
Subcard – a card, that is a part of a larger process. For example, there’s one task – release a new version of the product. A product manager has to define requirements, designers – to develop an interface, developers – to code and testers – to report all bugs. Maybe marketing people shall write a relevant Facebook post? Great – that’s another subcard! 🙂
Add Subcards
To add a subcard click Subcards button in the card details panel. Start typing to choose subcard from existing dashboard cards, or type and hit Ctrl+Enter to create a new card. A new card will be created in the same list, where epic (parent) card is located.
Subcard Details
Subcards function like independent cards in Kanbanchi with all the same fields and properties, the only difference is that they’re embedded within an epic (parent) card.
You can access its epic (parent) card quickly by clicking the link to its epic card, located above the card title.
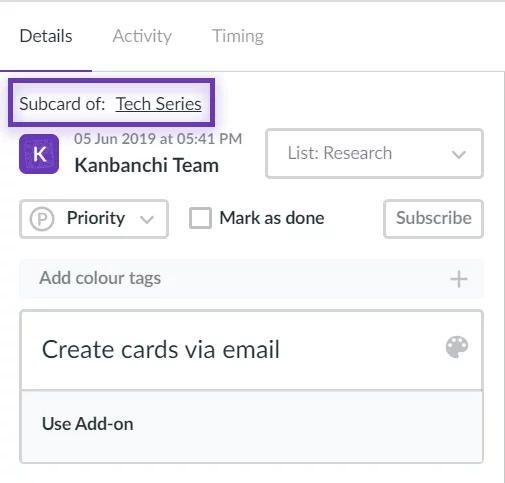
Completing an epic card will not complete the subcards within it, and vice versa, so they will need to be marked as done separately.
Epics and Subcards Appearance
Epic (parent) card has a special crown icon, which can help you easily identify it on the dashboard. It is followed by the number of subcards it has. You can see epic cards instantly also because they have a different font and larger font size. Subcards, in turn, look like ordinary cards but have a grey border.
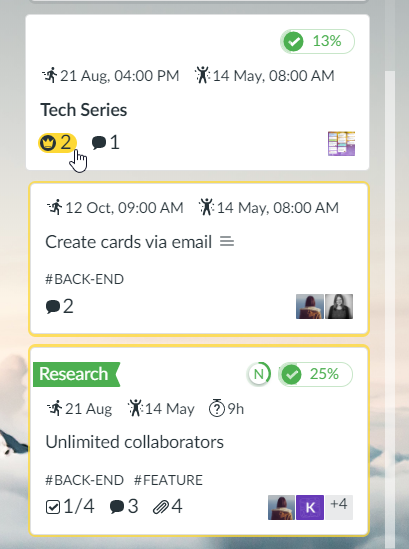
Editing and Removing Subcards
In the card details panel of the epic card, you can see its Subcards, and title of the list each subcard is located at the moment.
You can change the position of the subcard within the subcards list by drag-and-drop.
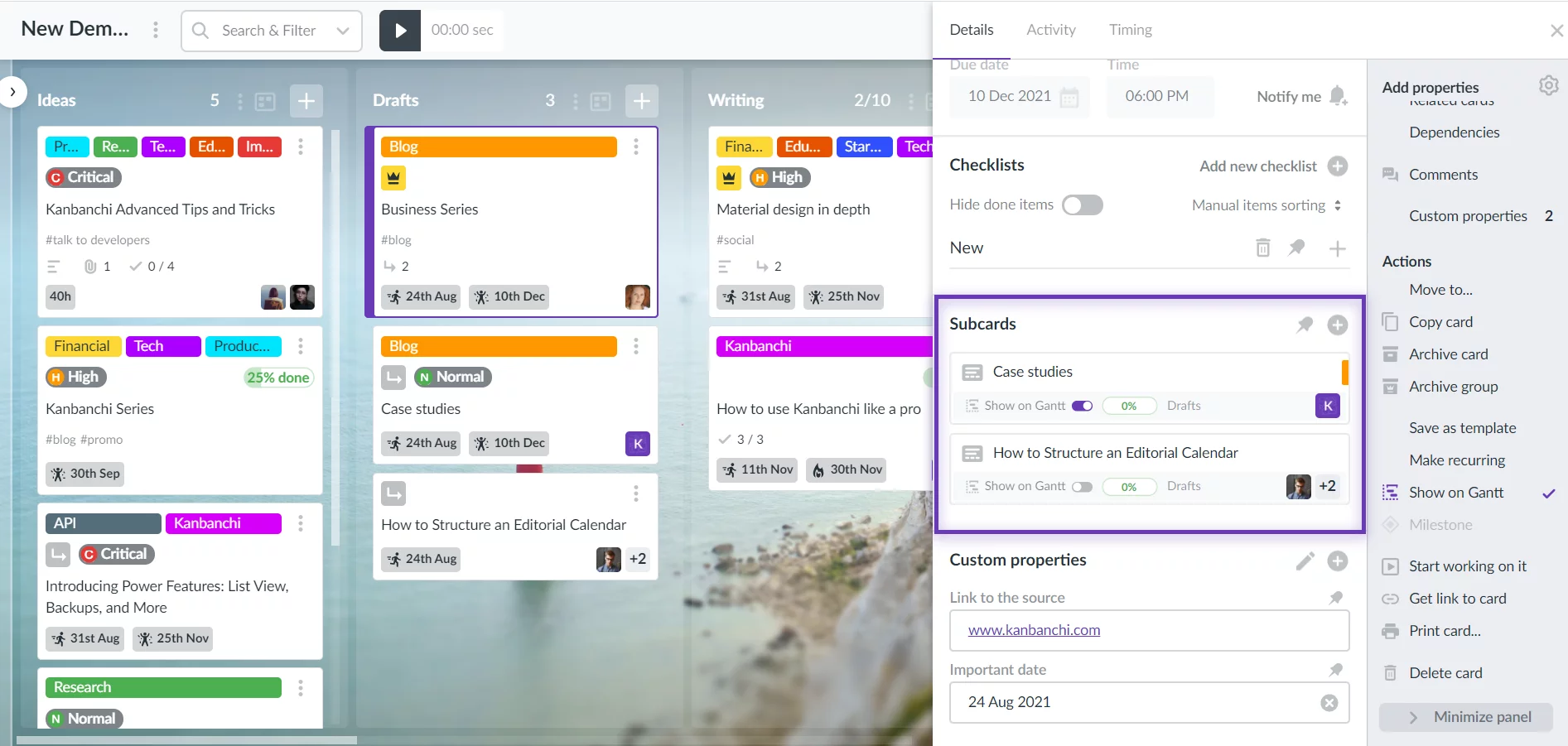
Additionally, you may hover a subcard and click the three-dots icon to see the actions you may perform to the card.
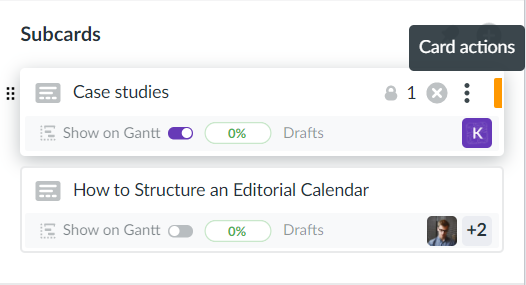
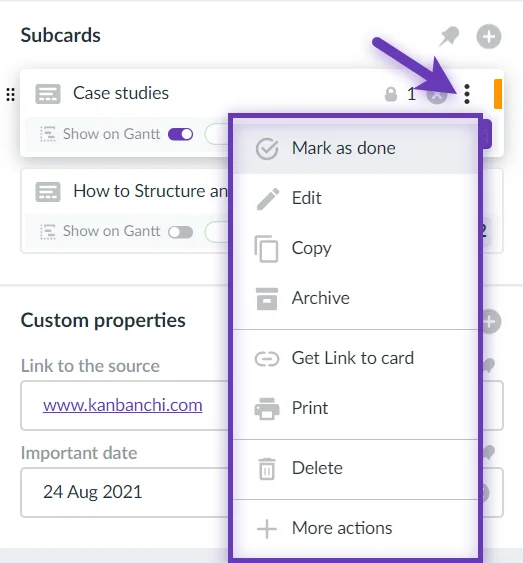
To remove a subcard, click hover it and click ![]() . The connection will be broken and that subcard will become an ordinary Kanbanchi card. If you remove all subcards from the epic card, it will turn into an ordinary Kanbanchi card.
. The connection will be broken and that subcard will become an ordinary Kanbanchi card. If you remove all subcards from the epic card, it will turn into an ordinary Kanbanchi card.
How is progress calculated?
Epic progress is determined by its checklist and the progress of its subcards. Monitor easily how the task goes by looking at the epic card progress.