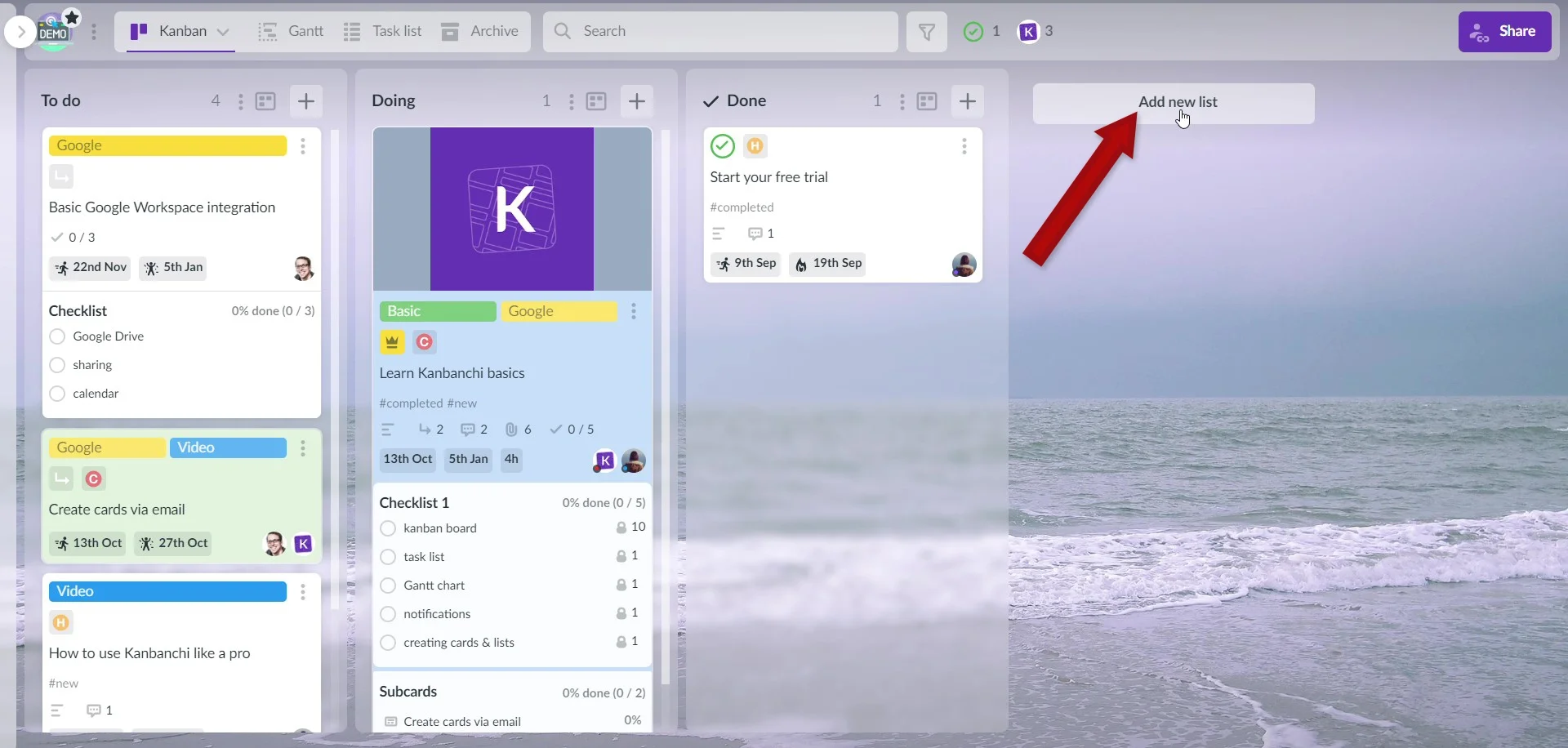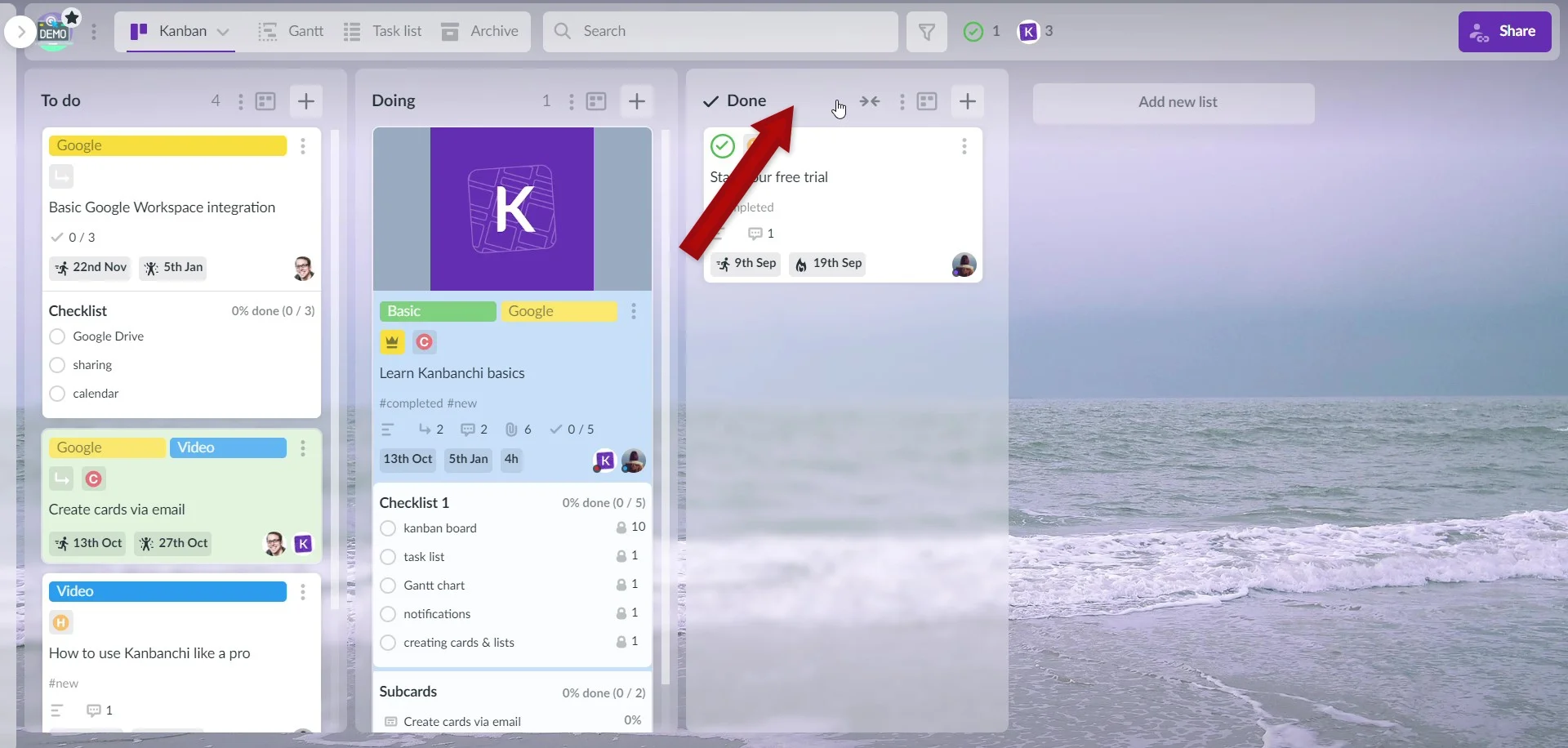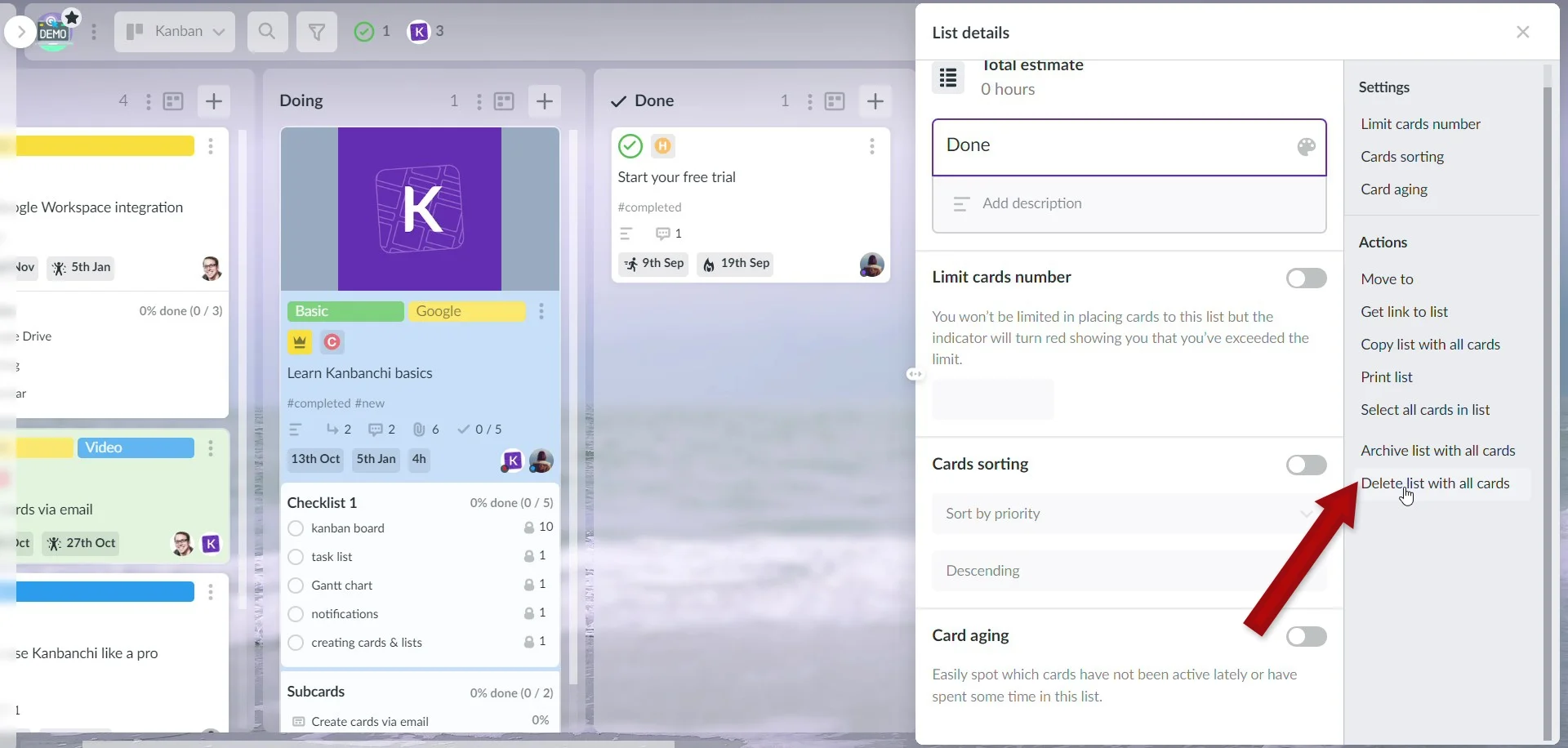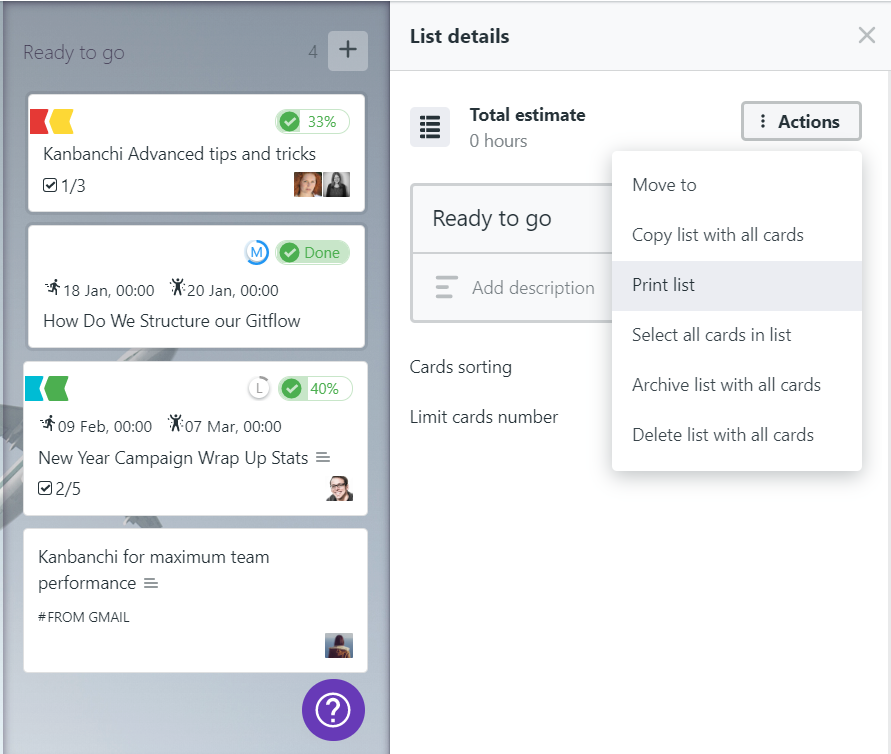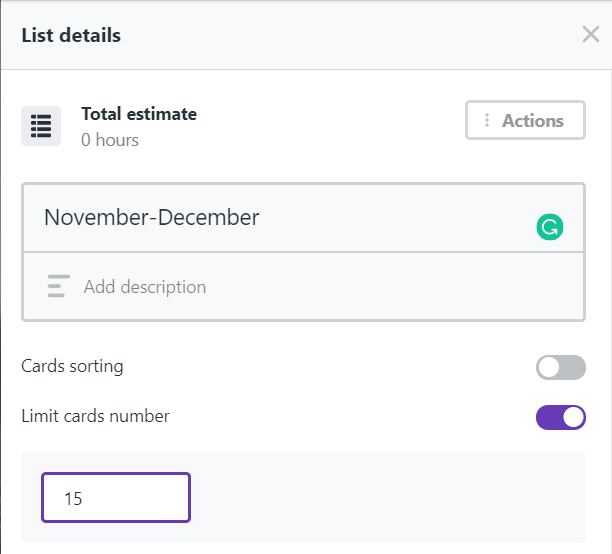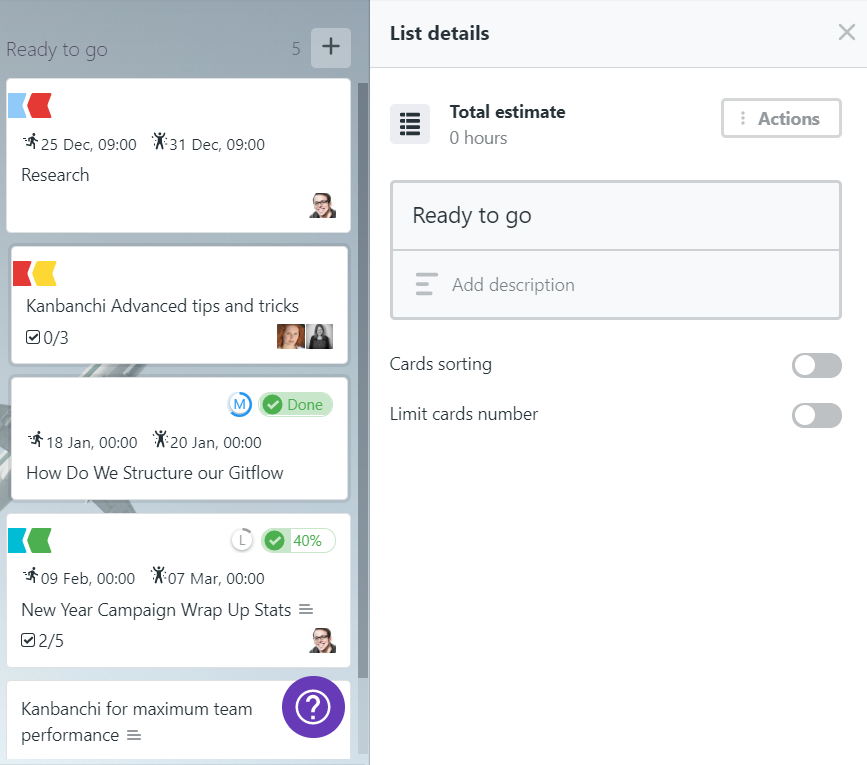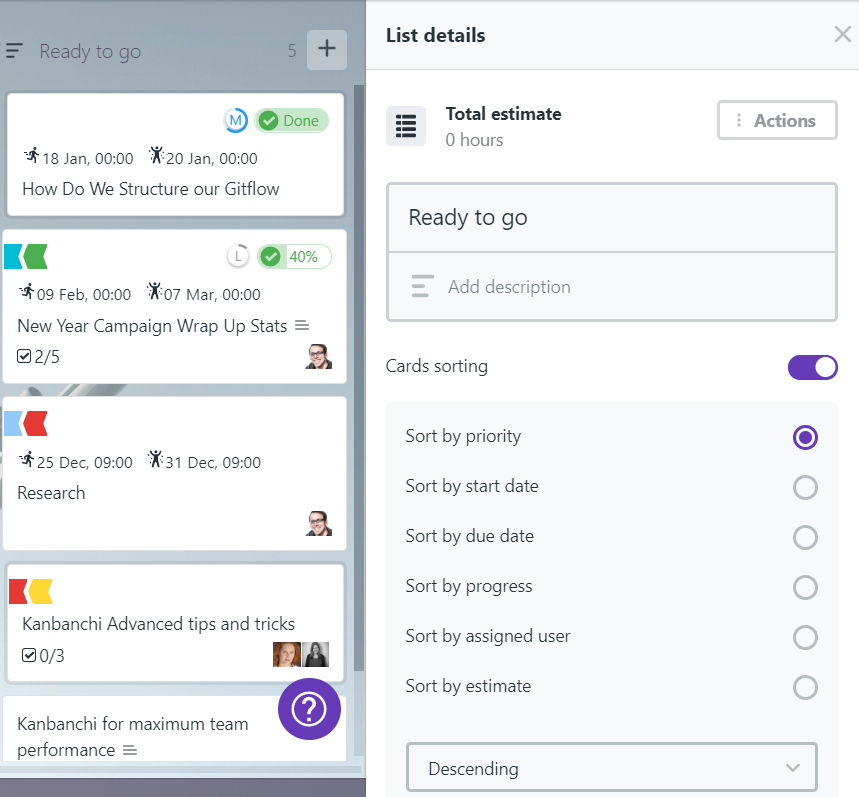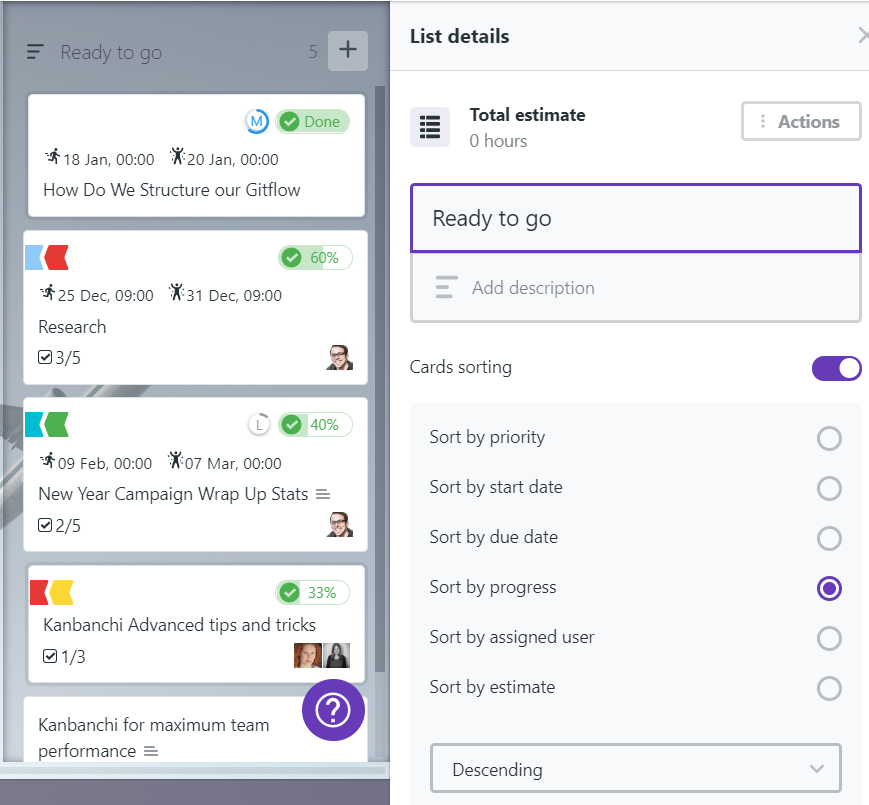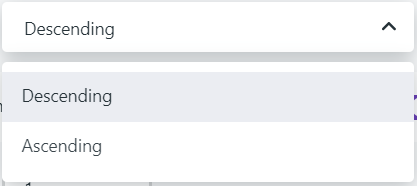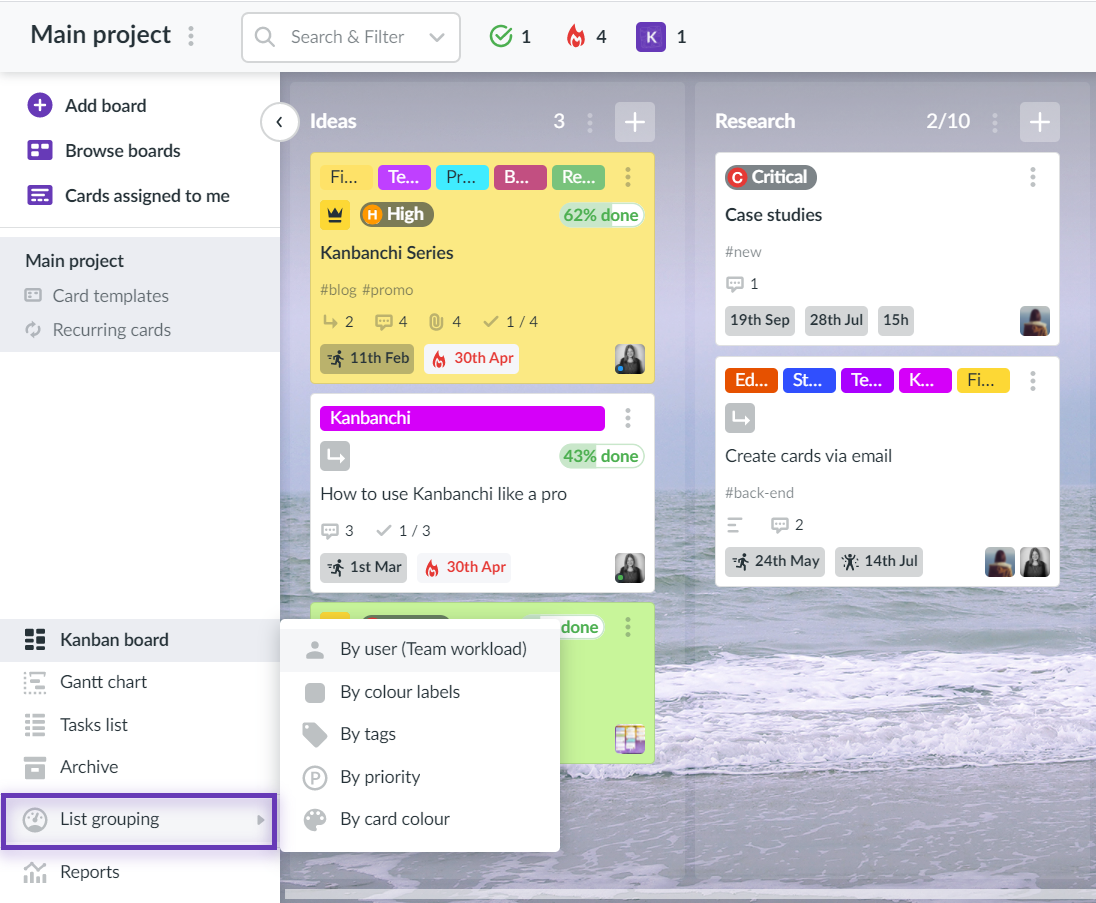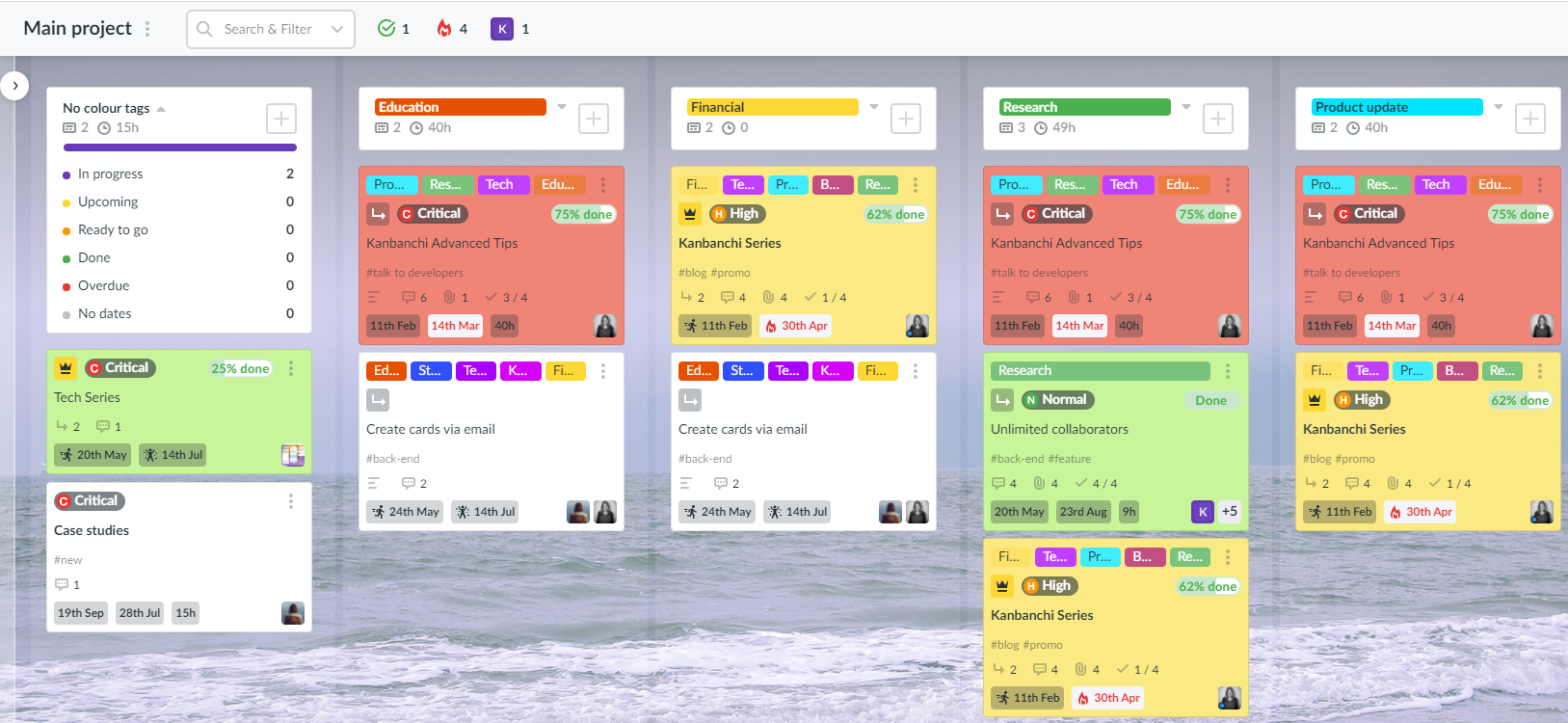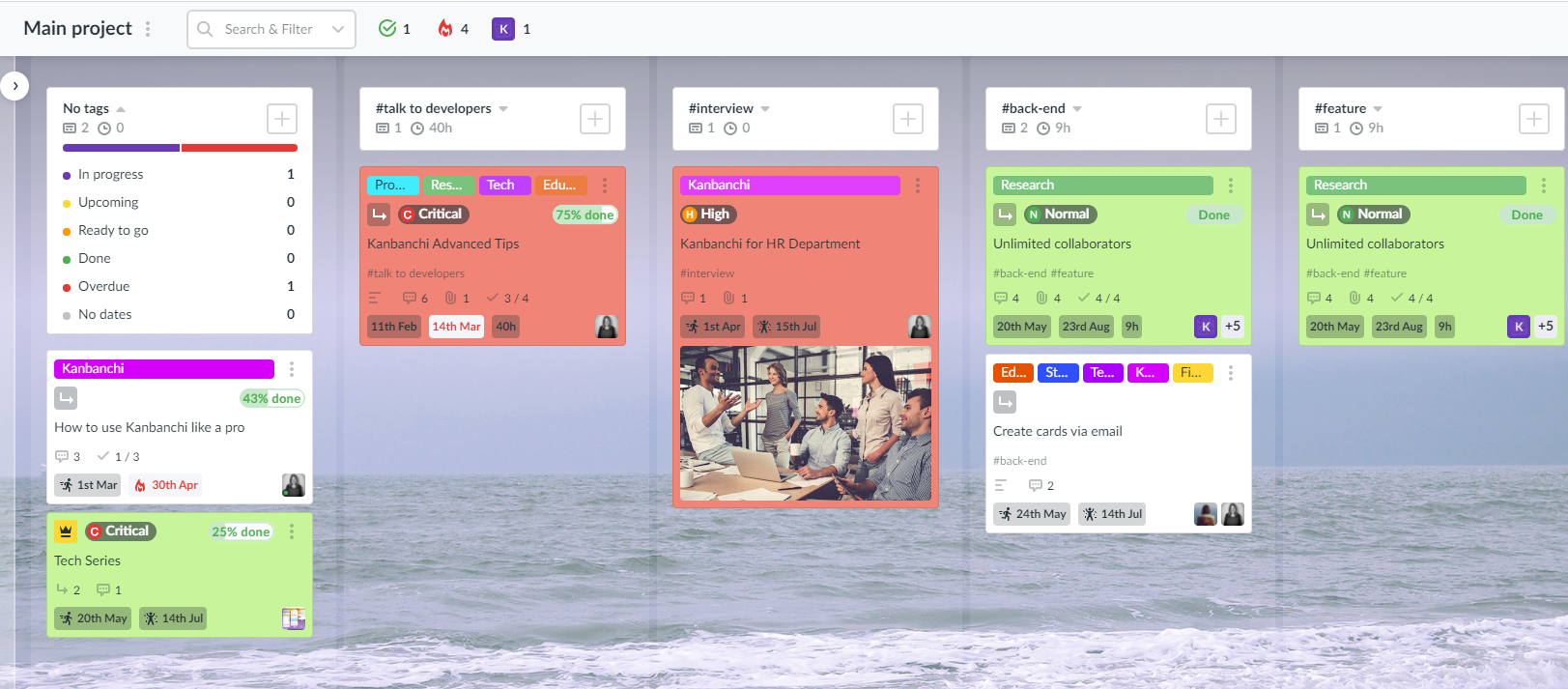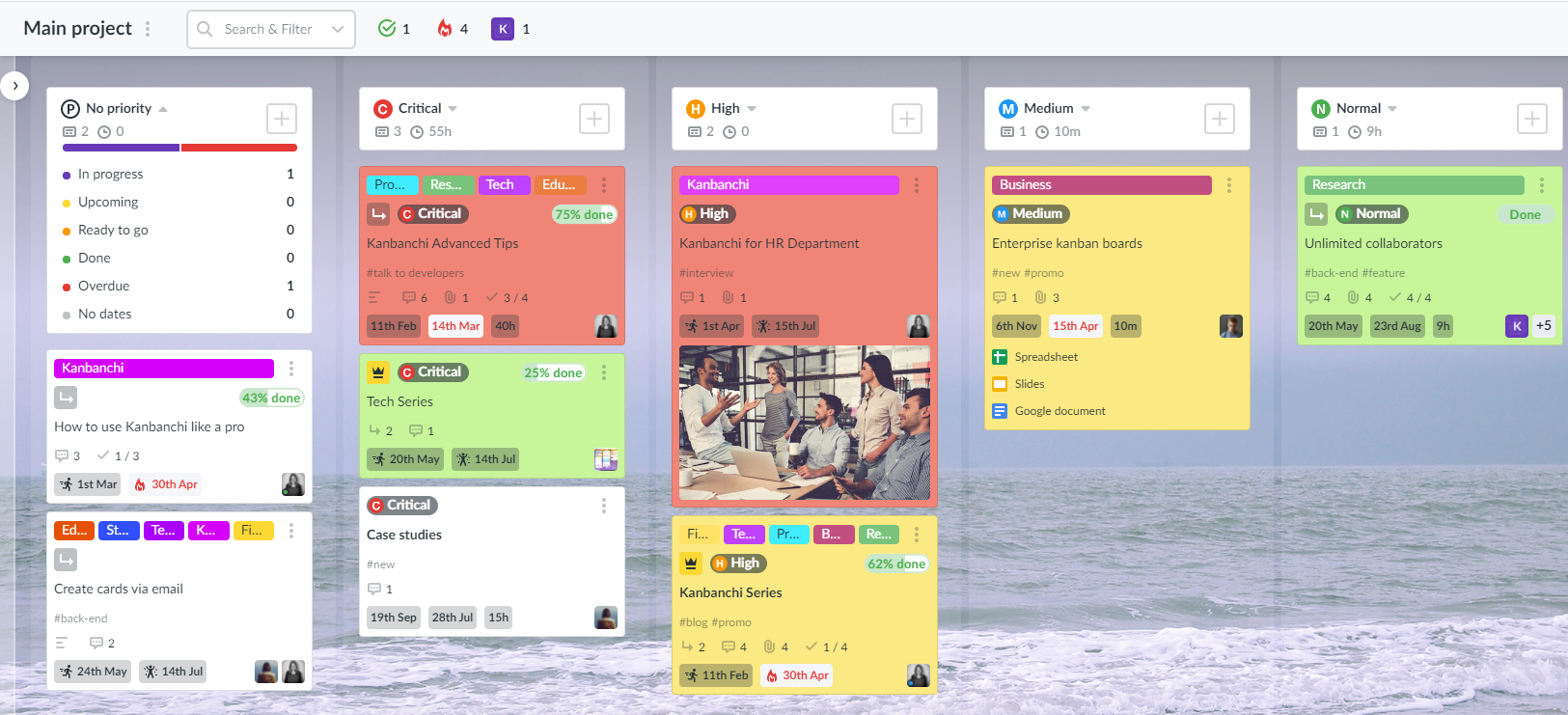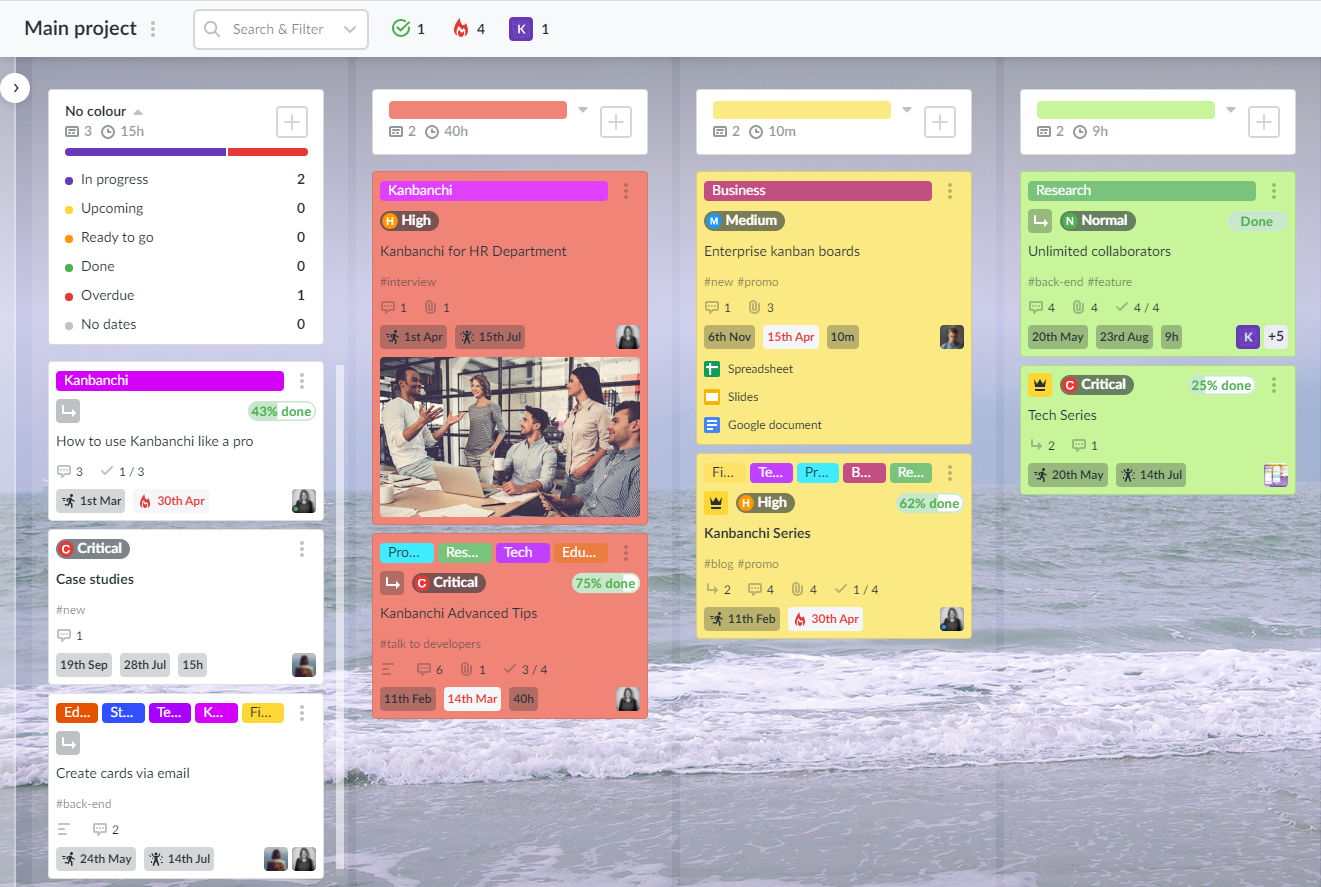FAQ - Lists
Expand All | Collapse All- 1. How to create, edit and delete a list?
Create list
To create a new list, click Add new list in the right part of the board (to the right of the last list).

Edit list
To edit a list, click on its title and the List Details popover window will open. Here you can change the list title, add information to the list by clicking on Add description and change list Settings. Here you can also conduct different Actions with the list.

Delete list
To delete a list, open List Details and select Delete list with all cards from the list Actions.

After the list has been removed, you have 10 seconds to restore. You can do it by clicking on the Undo delete button that appears at the bottom of a board.
MoreViewed 11121 Times - 2. How to print a list or save it to my computer as PDF?
To print a list, open the List Details and click on Actions in the provided popover window. Select Print list from the drop-down menu and you will be directed to the print preview. Click on Print list int the top right corner and a Google Cloud Print popover window will appear for customising the print settings. Once finished, click on Print.

Tip: You can save your list as a PDF to your Google Drive account or to your computer. In the Google Cloud Print window, click on the Change button in the Destination section. Choose Save as PDF under the inscription Local Destination to save a list on your computer or choose Save to Google Drive.
MoreViewed 8644 Times - 3. How to limit card number in a list?
To change the limit of cards numbering in a list, first open the List Details. In the provided popover window, edit the number of cards in the Limit card number field. The available card number will be shown on a dashboard near the list title.

If you exceed the defined limit of the added cards, the number of cards will become red. If you do not want to limit card quantity, simply remove the checkbox next to the Limit card number option.
MoreViewed 6623 Times - 4. How to switch a list in a compact view of a list?
To switch a list in a compact form, use the Fold list [><] button that appears in the upper right corner of the list. You will need to hover the mouse cursor on the list title to see this option.
To switch off the compact form, hover the mouse cursor on the list title and click on the Unfold list [<>] button.
MoreViewed 6179 Times - 5. How to quickly move cards to the bottom of a list?
When you create a new card and you want to send it to the bottom of the list, do this by using the Ctrl key and hitting Enter. It will be sent right there and you will not need to move it later.
When you are working with a long list it’s very tricky to move the card from the top all the way to the bottom. With this function, it will be much easier to move it directly to the bottom with just a click.
MoreViewed 6237 Times - 6. How can I sort cards in a list in Kanbanchi?
How can I sort cards in a list in Kanbanchi?
You may sort cards by different properties in a list in Kanbanchi.
Open List details.

Turn the cards sorting toggle on. The menu with available sorting options will appear.

In the menu, you will see the properties which you may sort cards in the list by.
Choose one of the options and click the checkbox opposite. Cards in the list will be sorted.

Also, you may choose the order: ascending or descending.

In Kanbanchi you may sort cards by:
-priority
-start date
-due date
-progress
-assigned user
-estimate.
MoreViewed 2397 Times - 7. How can I use list grouping in Kanbanchi?
List grouping is Kanbanchi view that can be used to see Kanbanchi cards grouped in lists by a specific property. To switch to the view click List grouping and choose one of the available options.

You may group lists by the following properties:
- By user (Team Workload);
- By colour labels;

- By tags;

- By priority;

- By card colour.

MoreViewed 1461 Times
- Lists
- 1. How to create, edit and delete a list?More
Create list
To create a new list, click Add new list in the right part of the board (to the right of the last list).

Edit list
To edit a list, click on its title and the List Details popover window will open. Here you can change the list title, add information to the list by clicking on Add description and change list Settings. Here you can also conduct different Actions with the list.

Delete list
To delete a list, open List Details and select Delete list with all cards from the list Actions.

After the list has been removed, you have 10 seconds to restore. You can do it by clicking on the Undo delete button that appears at the bottom of a board.
Viewed 11121 Times - 2. How to print a list or save it to my computer as PDF?More
To print a list, open the List Details and click on Actions in the provided popover window. Select Print list from the drop-down menu and you will be directed to the print preview. Click on Print list int the top right corner and a Google Cloud Print popover window will appear for customising the print settings. Once finished, click on Print.

Tip: You can save your list as a PDF to your Google Drive account or to your computer. In the Google Cloud Print window, click on the Change button in the Destination section. Choose Save as PDF under the inscription Local Destination to save a list on your computer or choose Save to Google Drive.
Viewed 8644 Times - 3. How to limit card number in a list?More
To change the limit of cards numbering in a list, first open the List Details. In the provided popover window, edit the number of cards in the Limit card number field. The available card number will be shown on a dashboard near the list title.

If you exceed the defined limit of the added cards, the number of cards will become red. If you do not want to limit card quantity, simply remove the checkbox next to the Limit card number option.
Viewed 6623 Times - 4. How to switch a list in a compact view of a list?More
To switch a list in a compact form, use the Fold list [><] button that appears in the upper right corner of the list. You will need to hover the mouse cursor on the list title to see this option.
To switch off the compact form, hover the mouse cursor on the list title and click on the Unfold list [<>] button.
Viewed 6179 Times - 5. How to quickly move cards to the bottom of a list?More
When you create a new card and you want to send it to the bottom of the list, do this by using the Ctrl key and hitting Enter. It will be sent right there and you will not need to move it later.
When you are working with a long list it’s very tricky to move the card from the top all the way to the bottom. With this function, it will be much easier to move it directly to the bottom with just a click.
Viewed 6237 Times - 6. How can I sort cards in a list in Kanbanchi?More
How can I sort cards in a list in Kanbanchi?
You may sort cards by different properties in a list in Kanbanchi.
Open List details.

Turn the cards sorting toggle on. The menu with available sorting options will appear.

In the menu, you will see the properties which you may sort cards in the list by.
Choose one of the options and click the checkbox opposite. Cards in the list will be sorted.

Also, you may choose the order: ascending or descending.

In Kanbanchi you may sort cards by:
-priority
-start date
-due date
-progress
-assigned user
-estimate.
Viewed 2397 Times - 7. How can I use list grouping in Kanbanchi?More
List grouping is Kanbanchi view that can be used to see Kanbanchi cards grouped in lists by a specific property. To switch to the view click List grouping and choose one of the available options.

You may group lists by the following properties:
- By user (Team Workload);
- By colour labels;

- By tags;

- By priority;

- By card colour.

Viewed 1461 Times