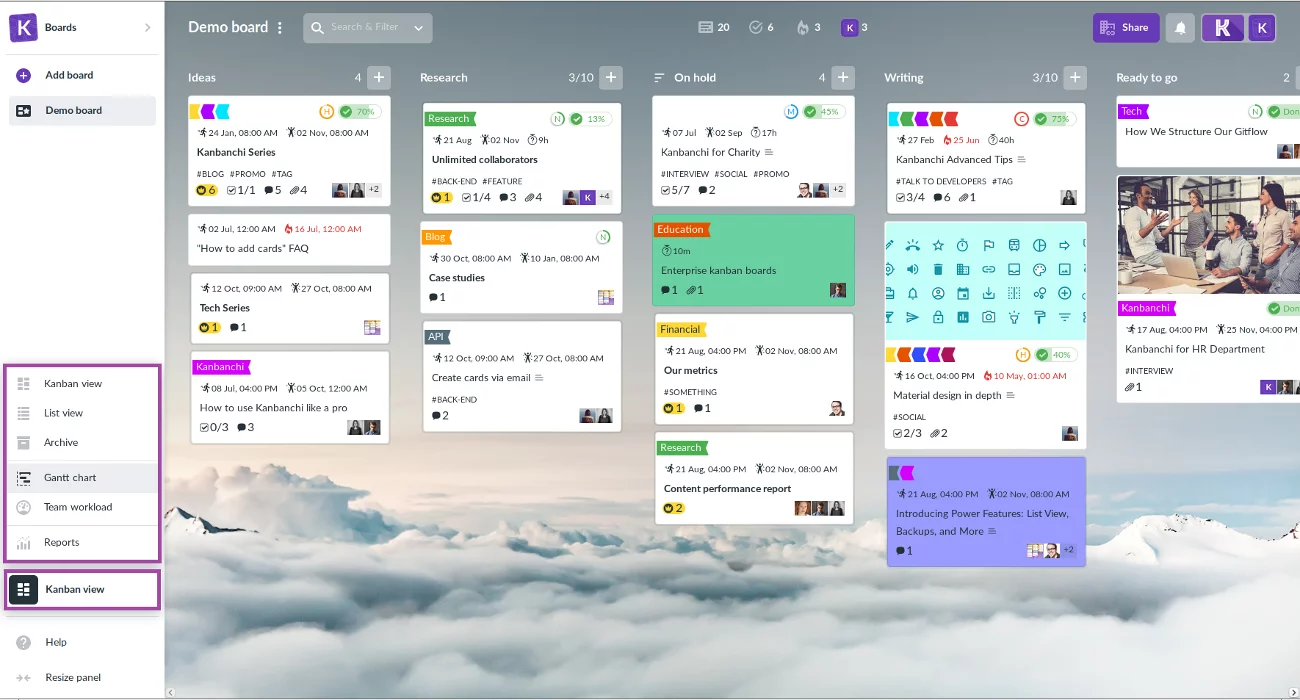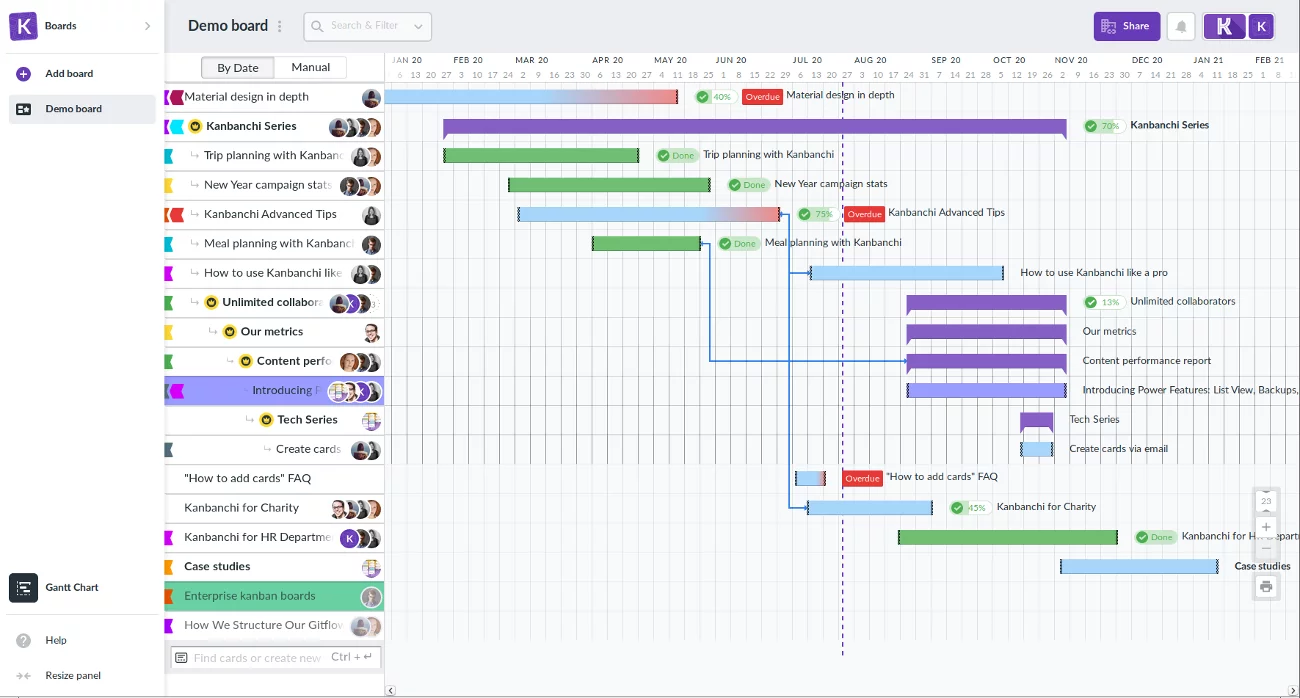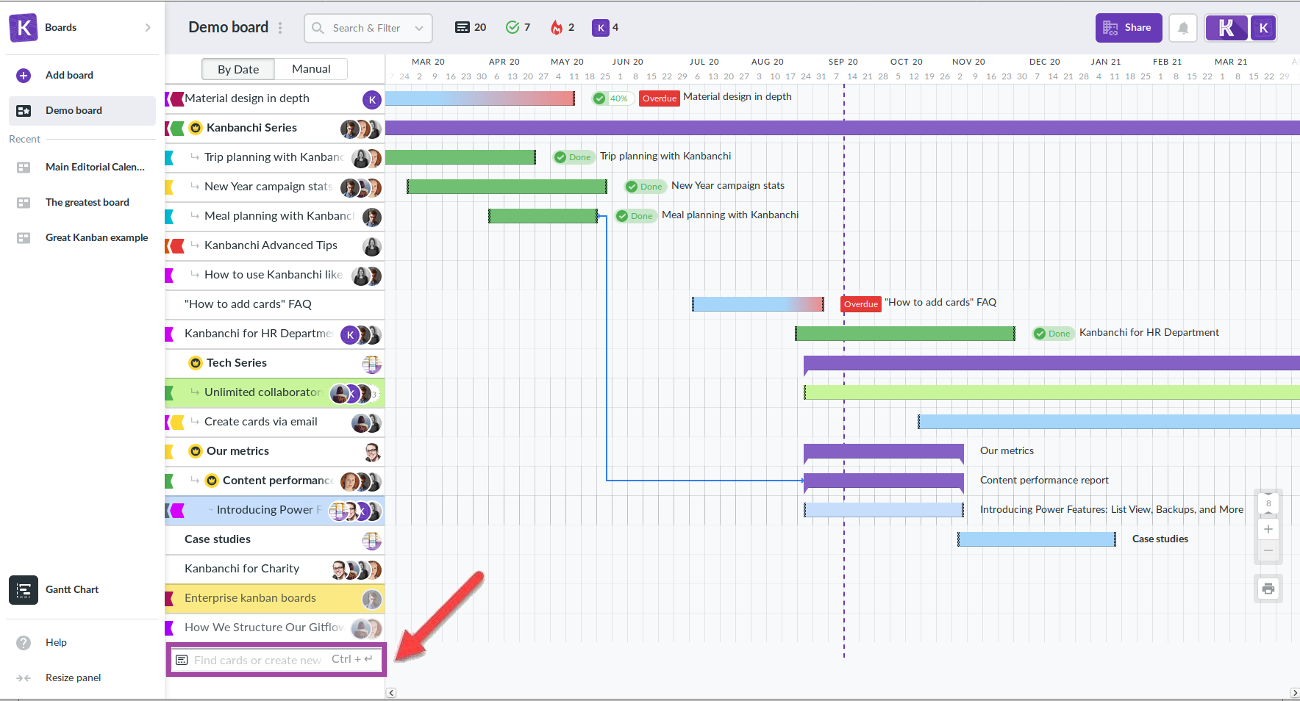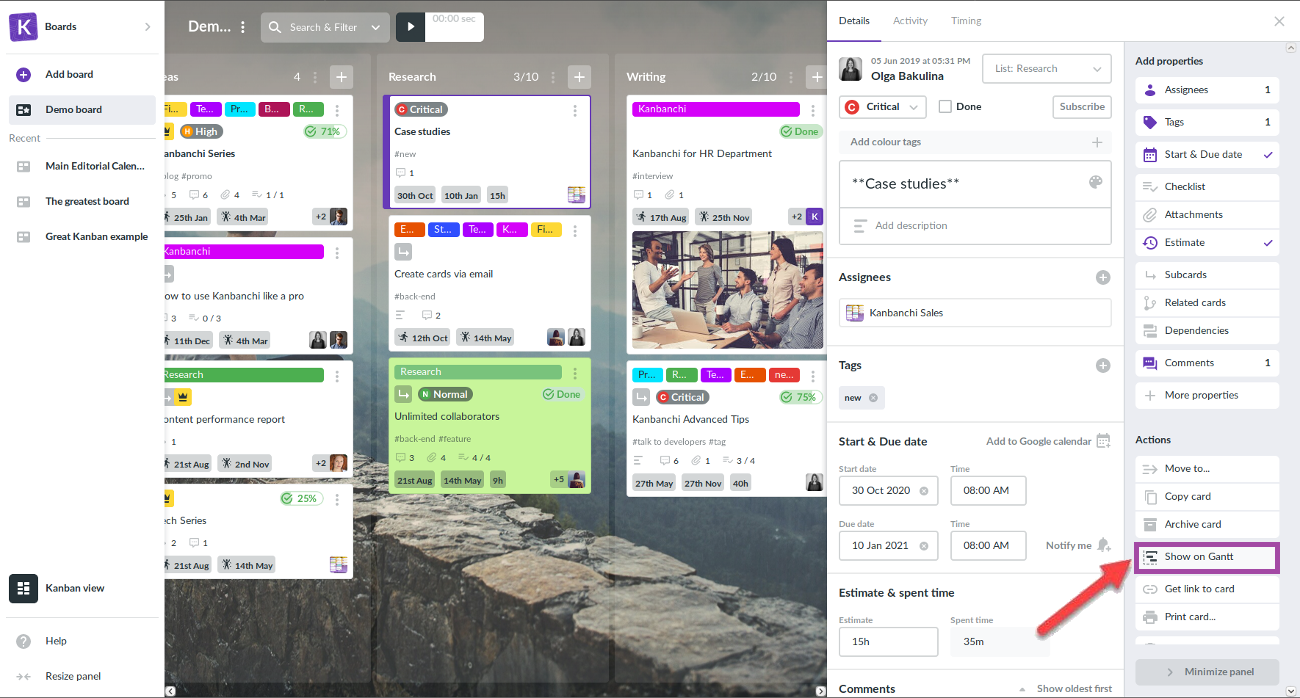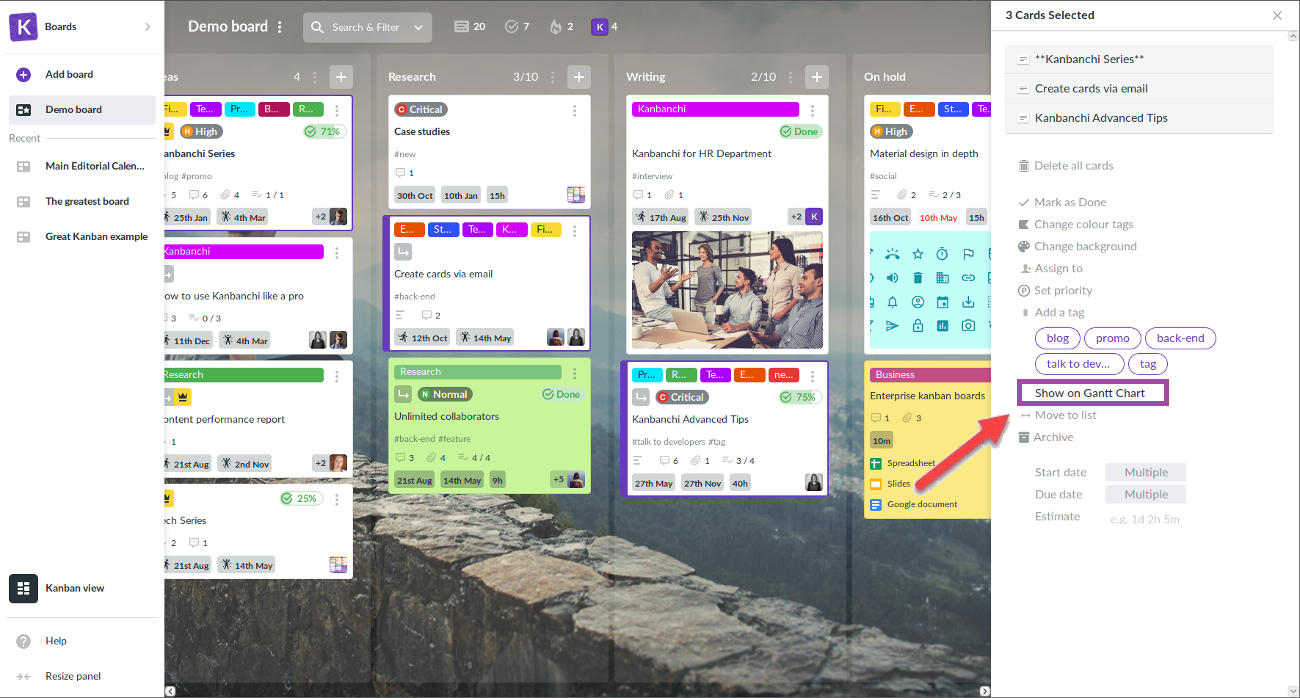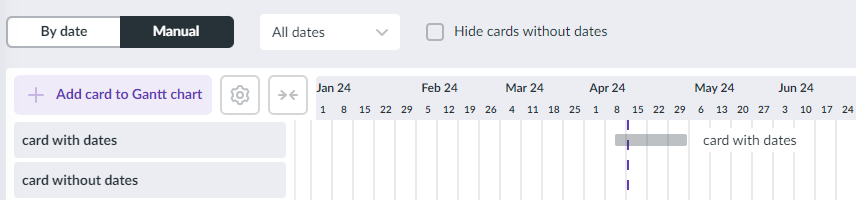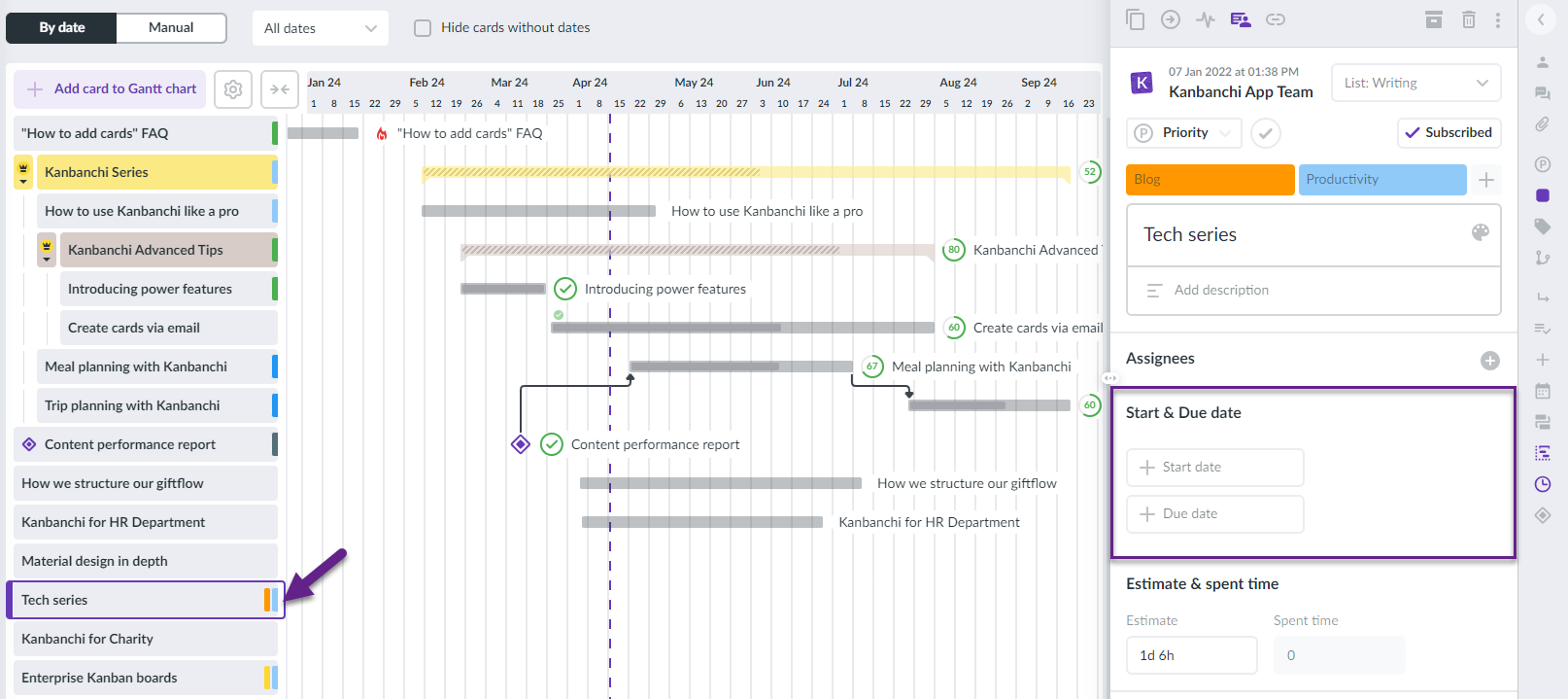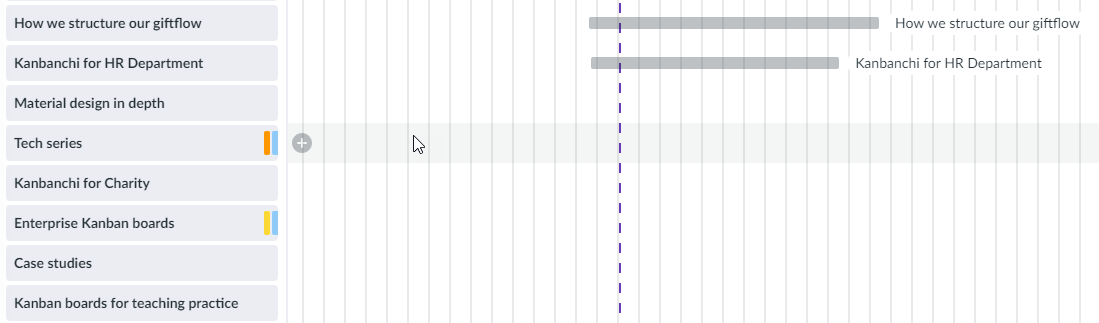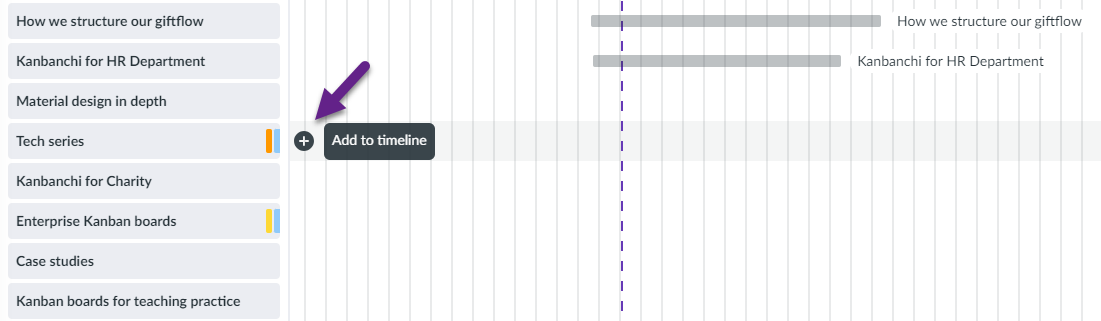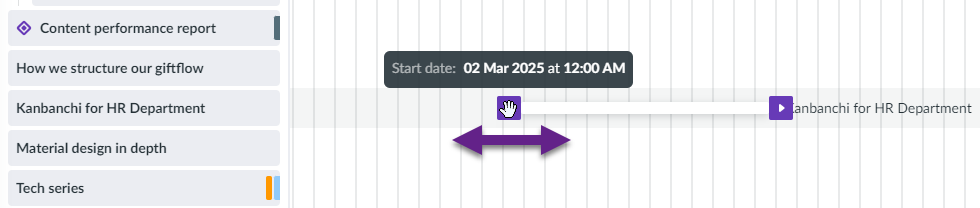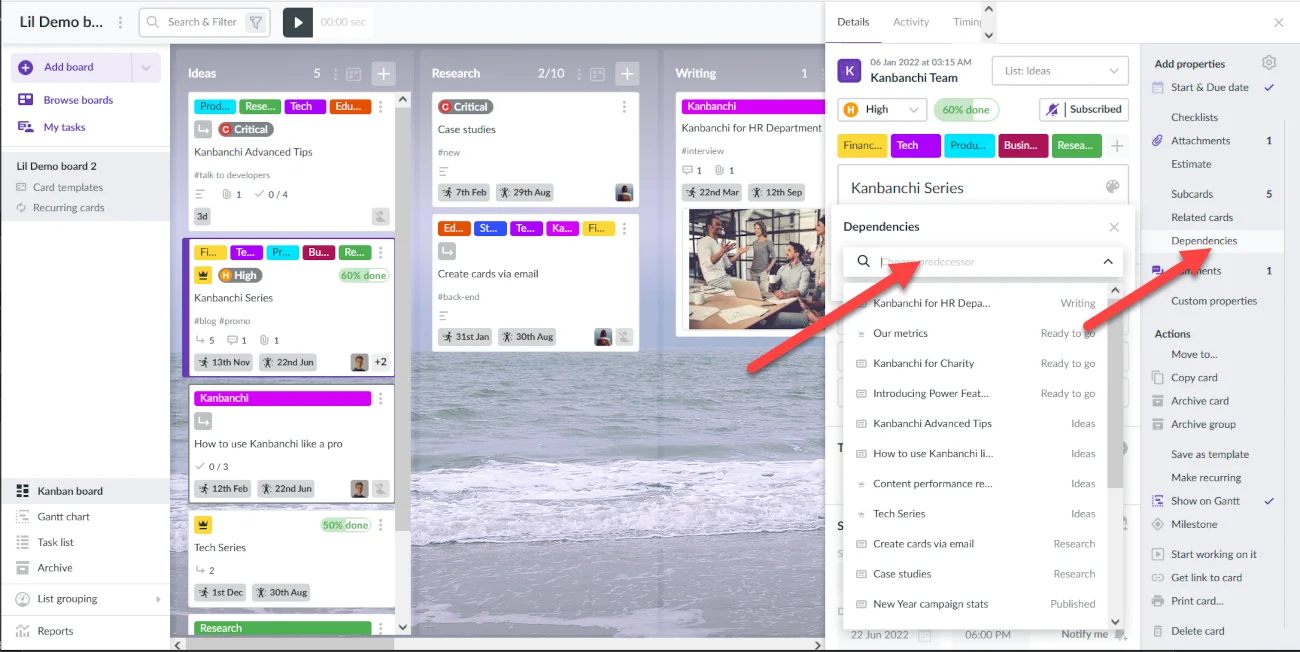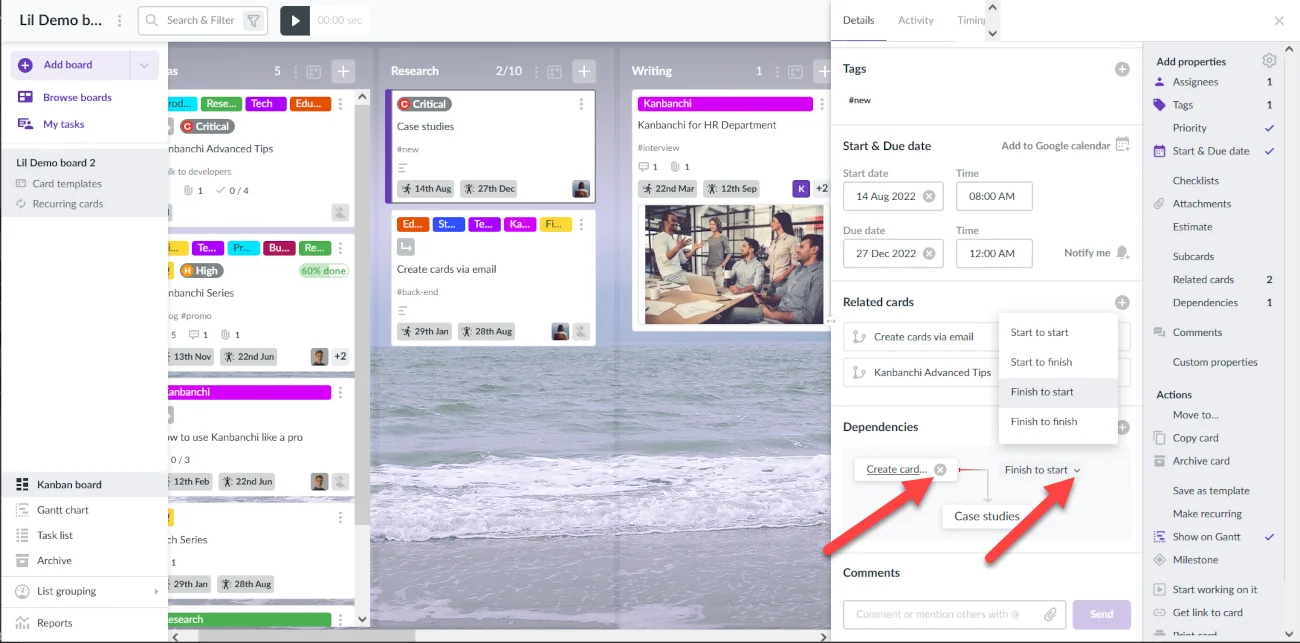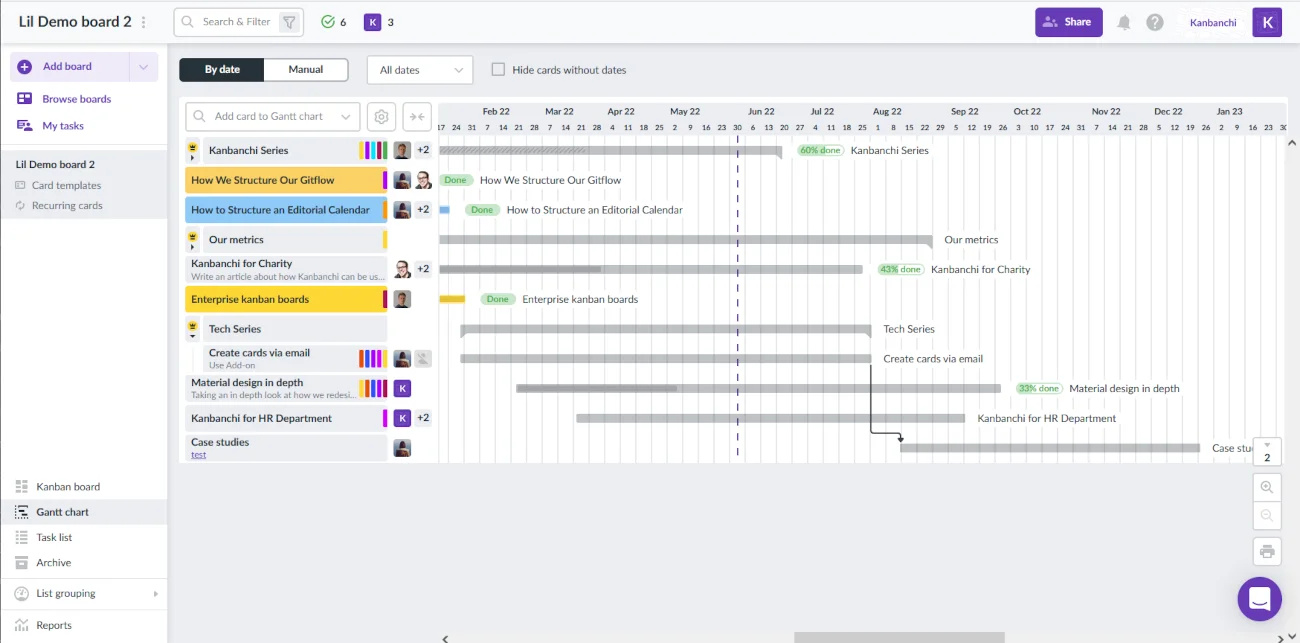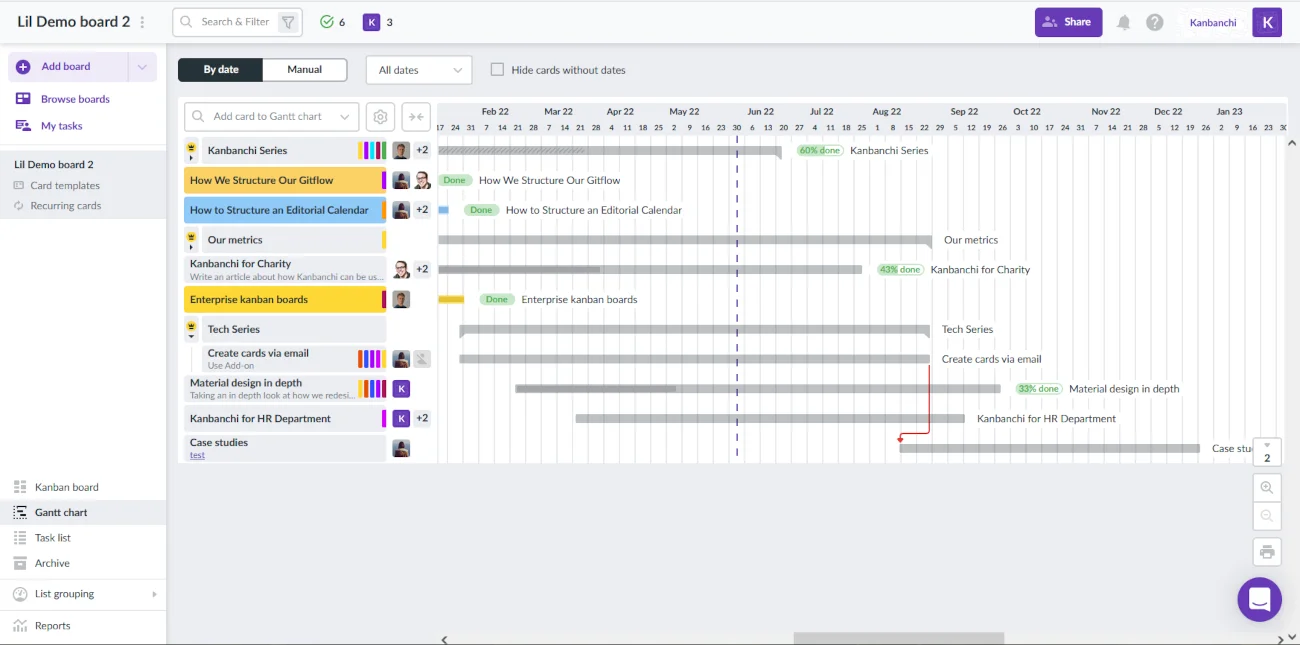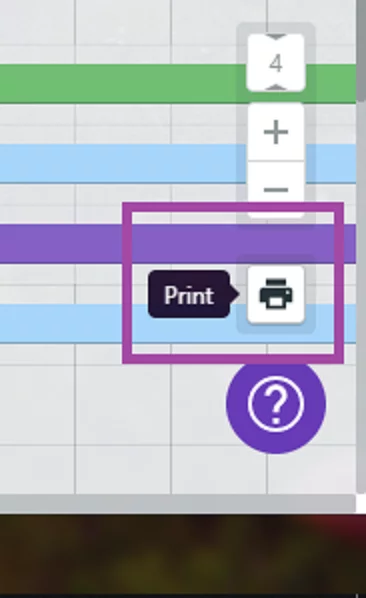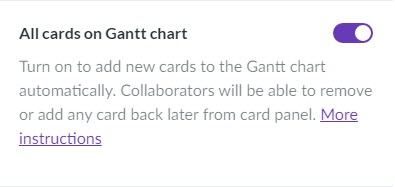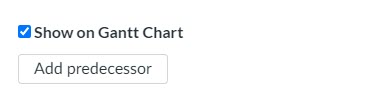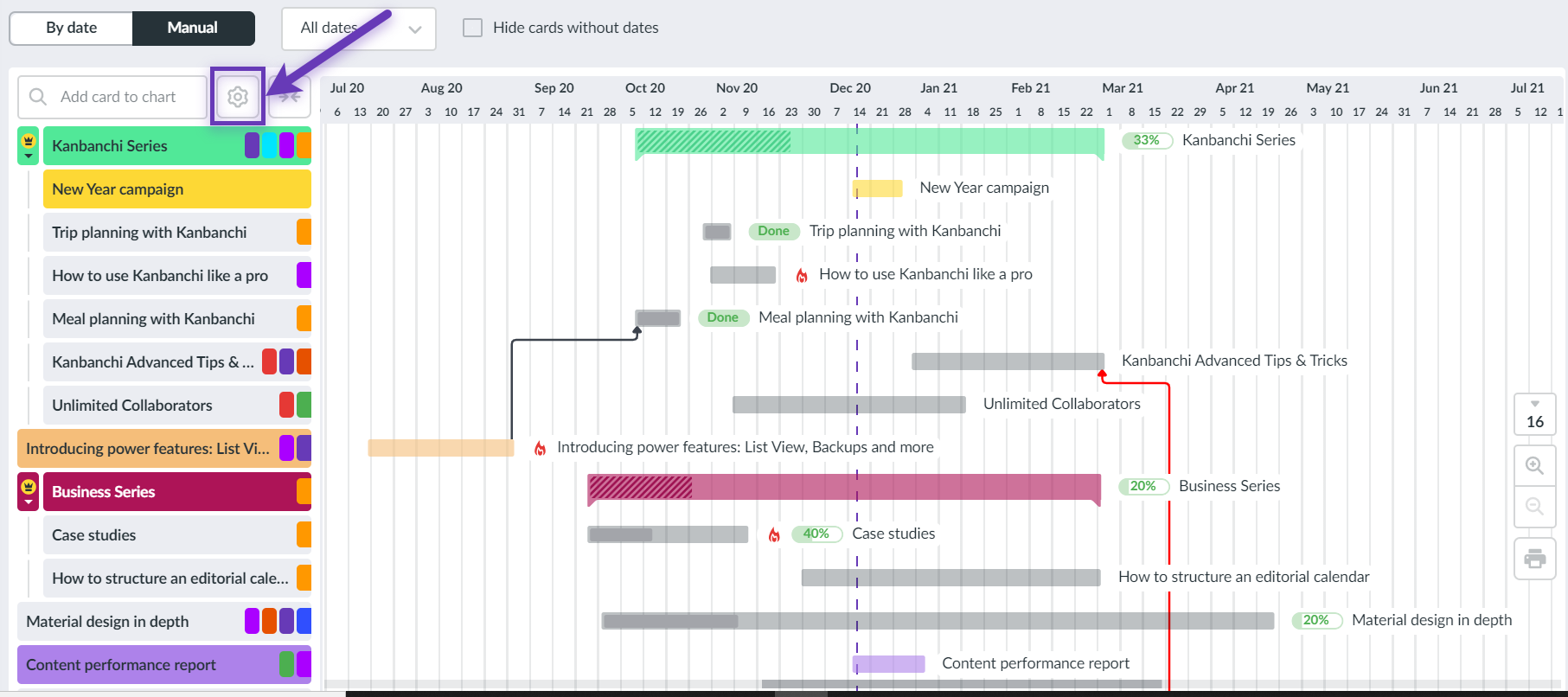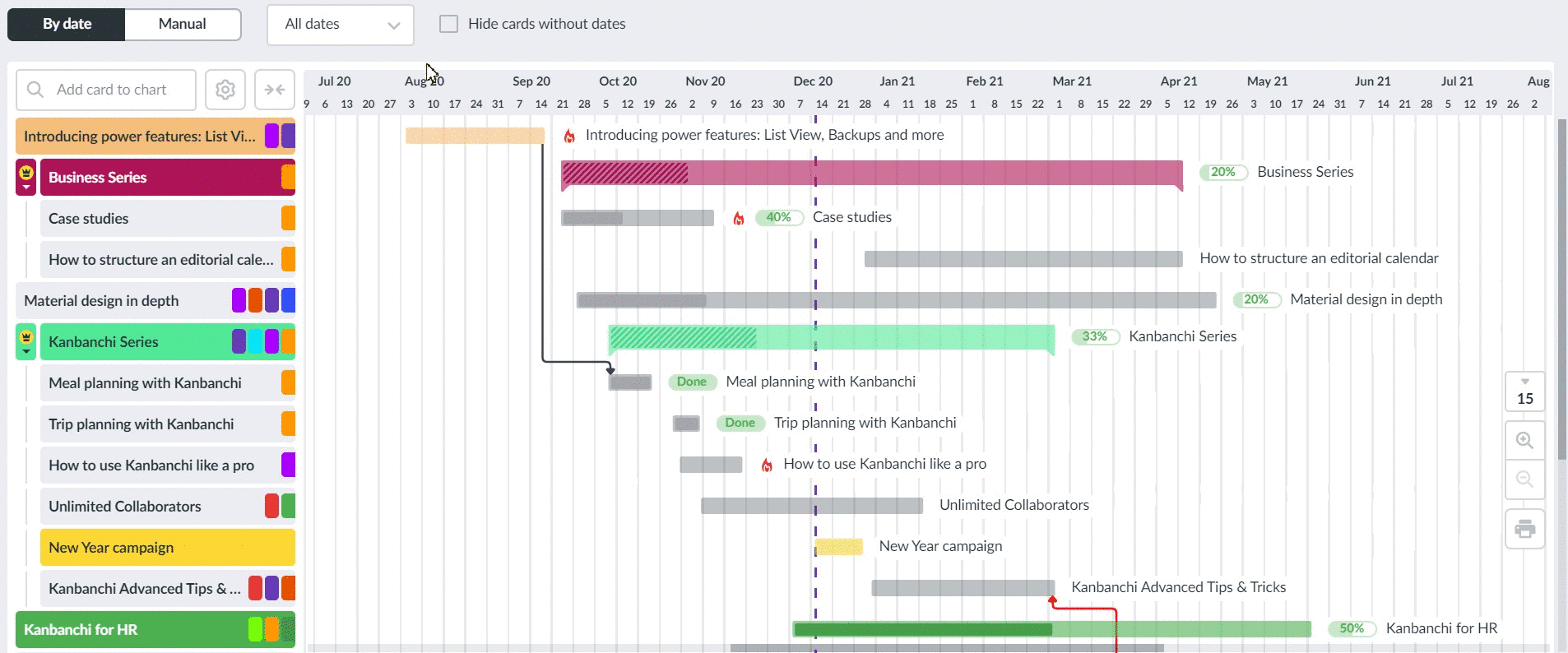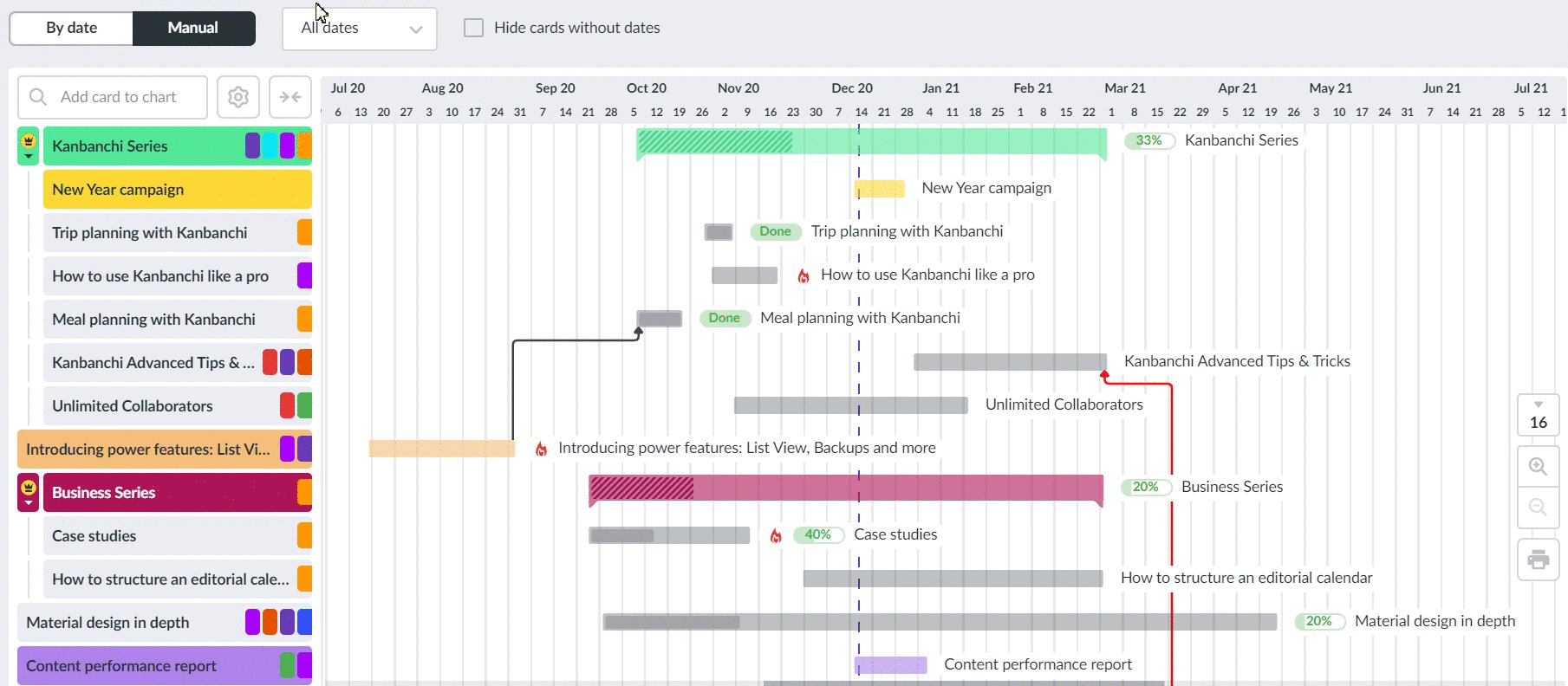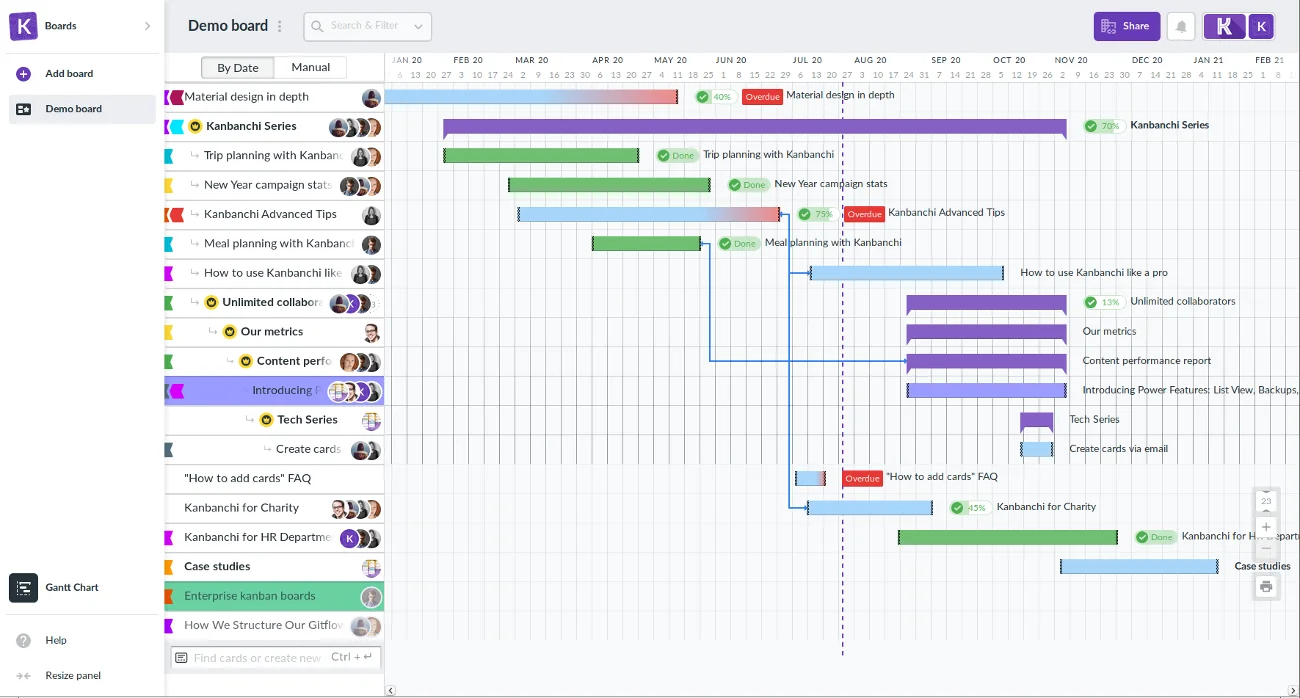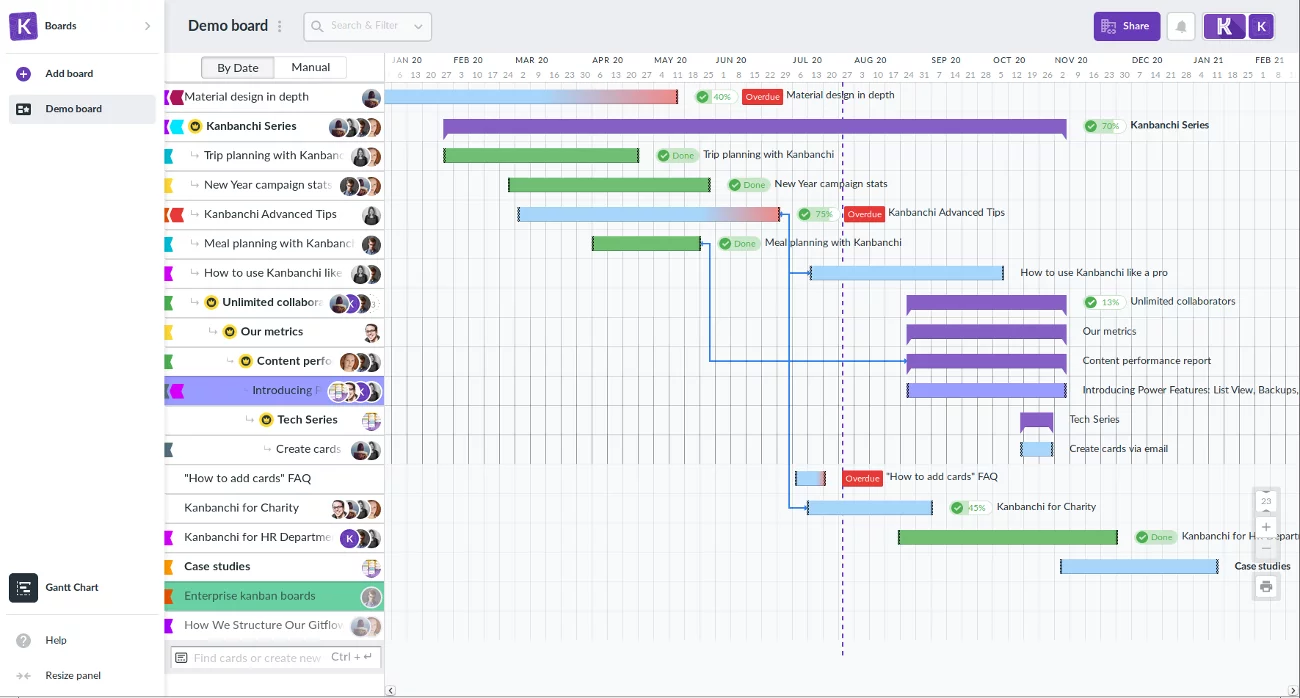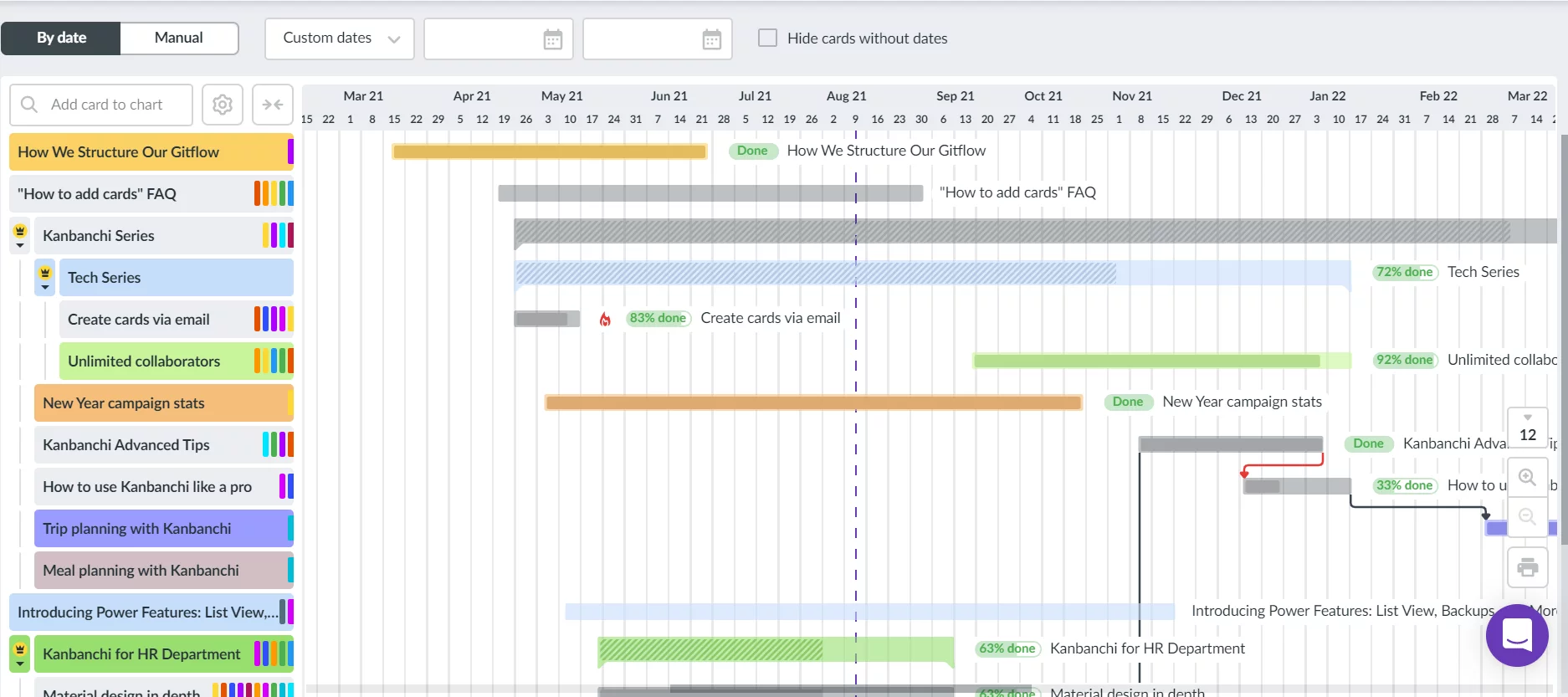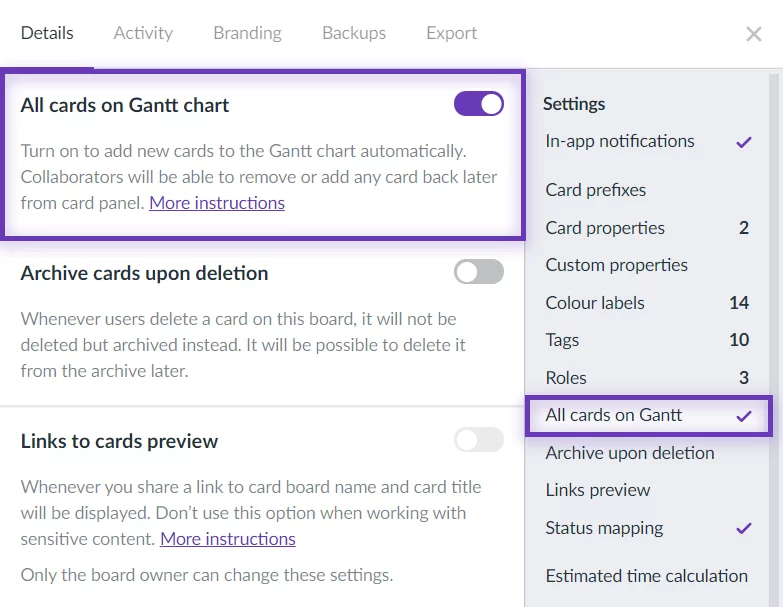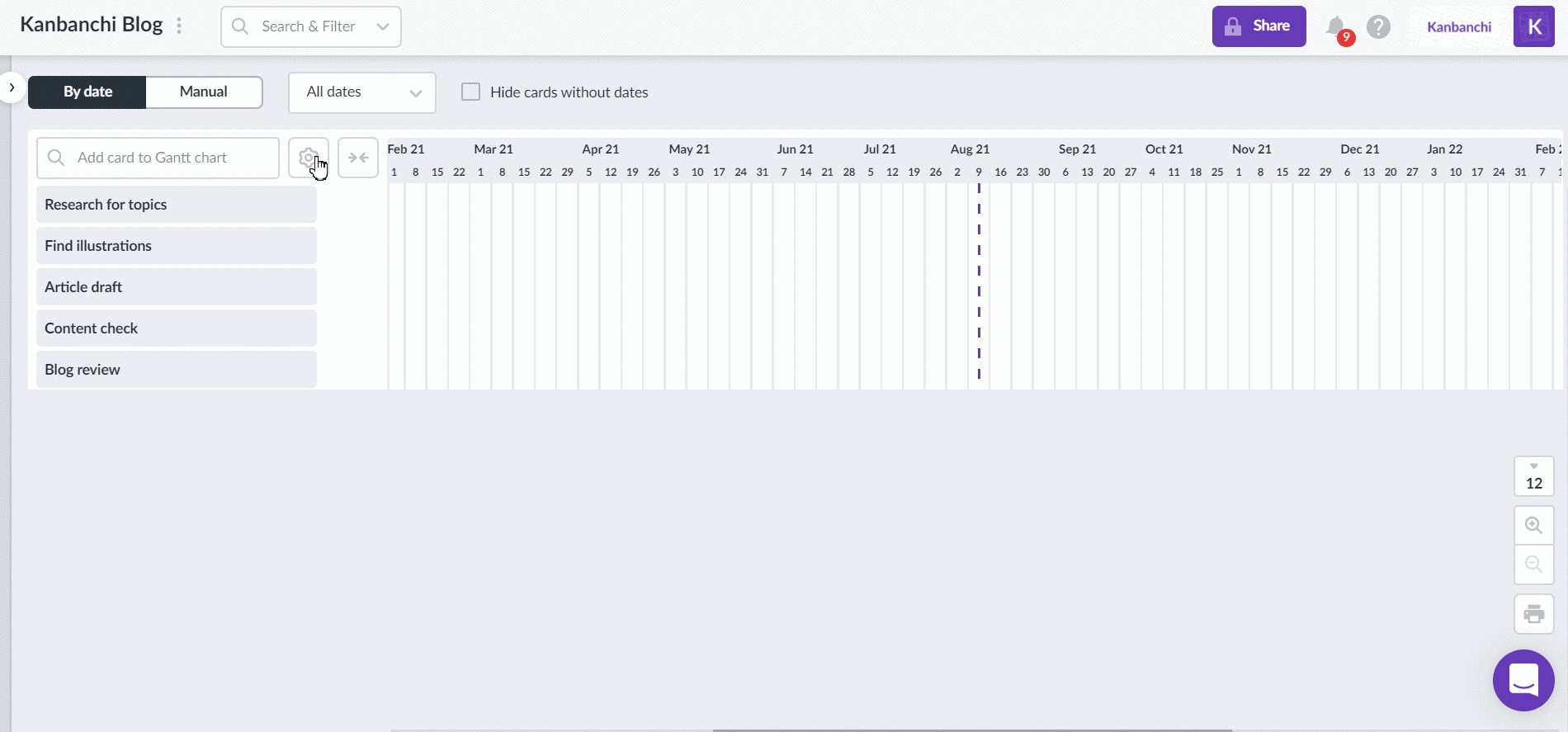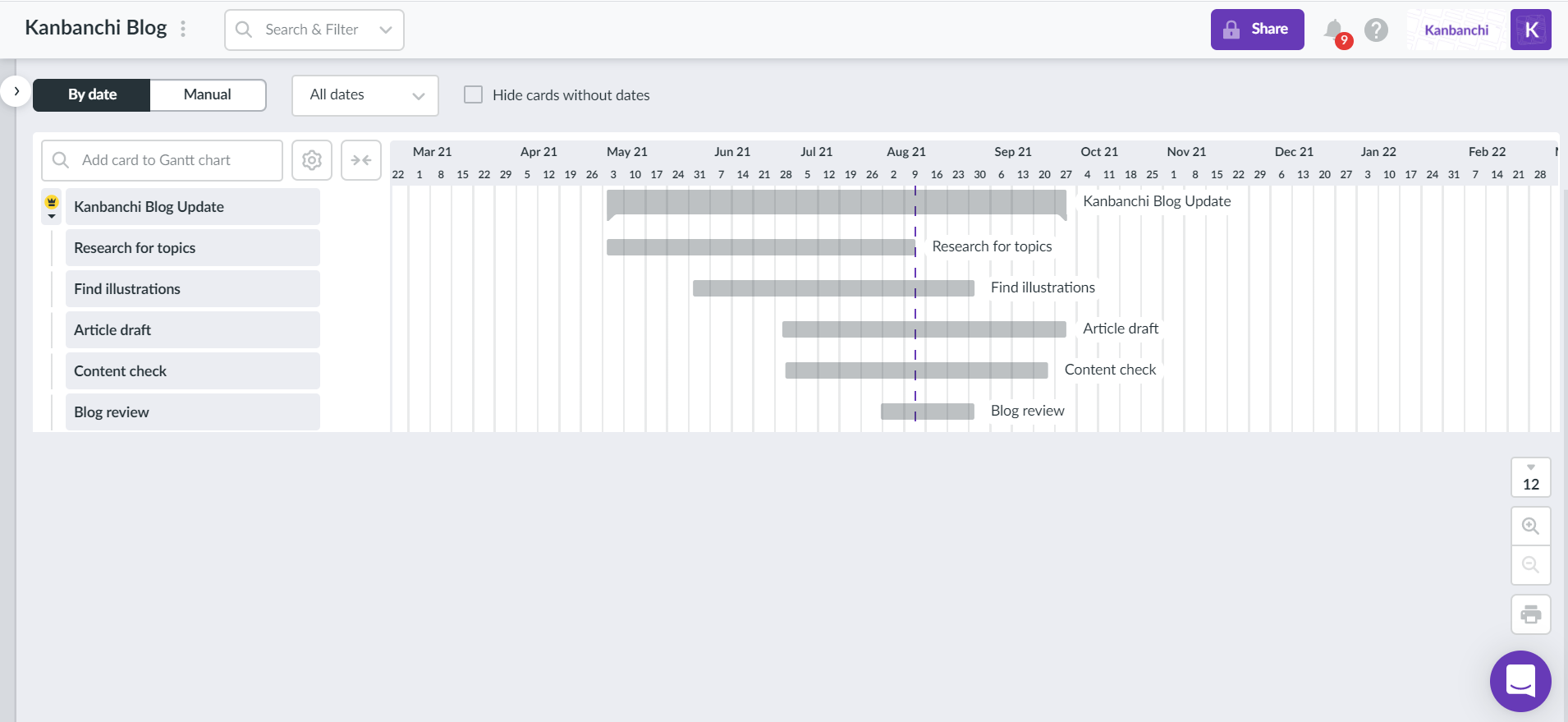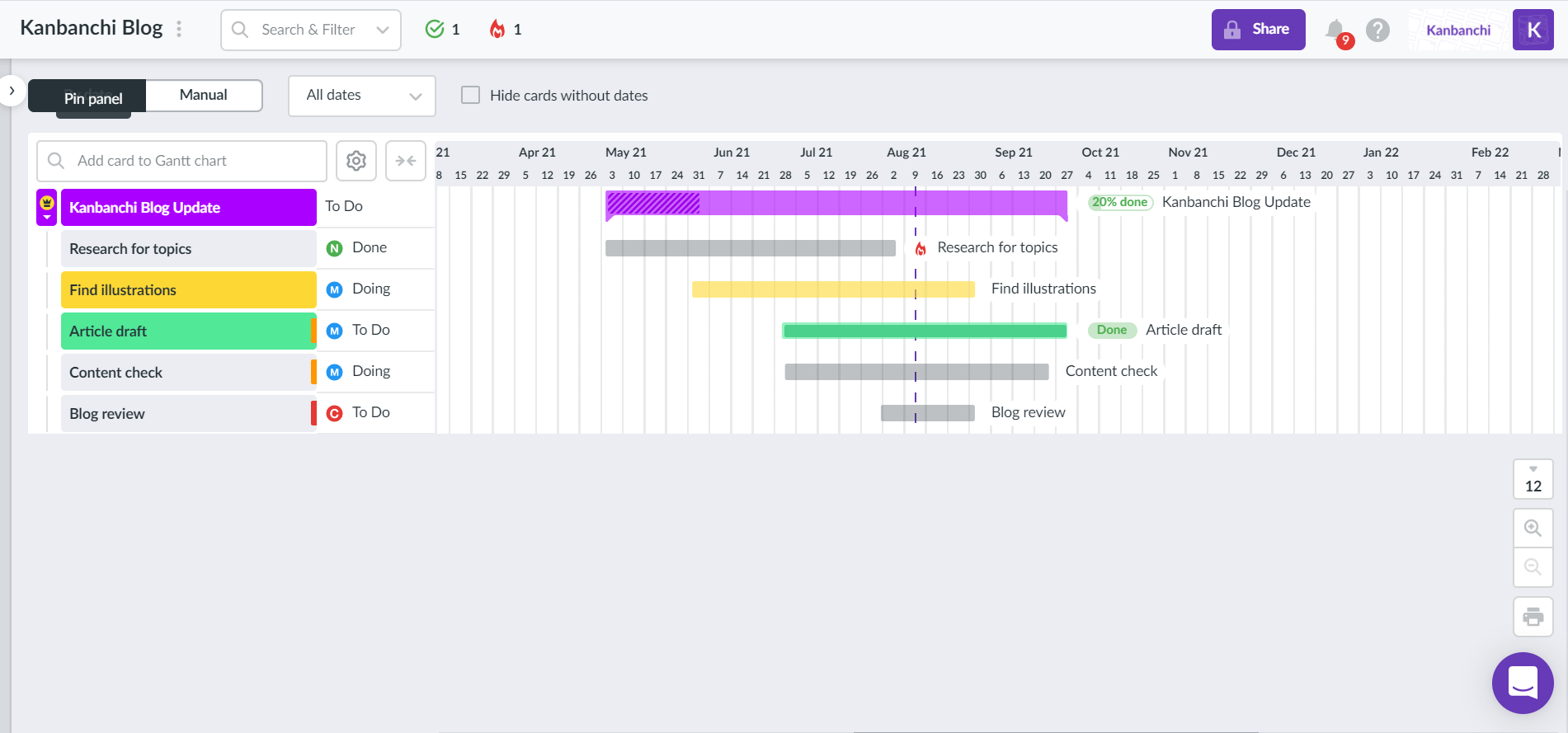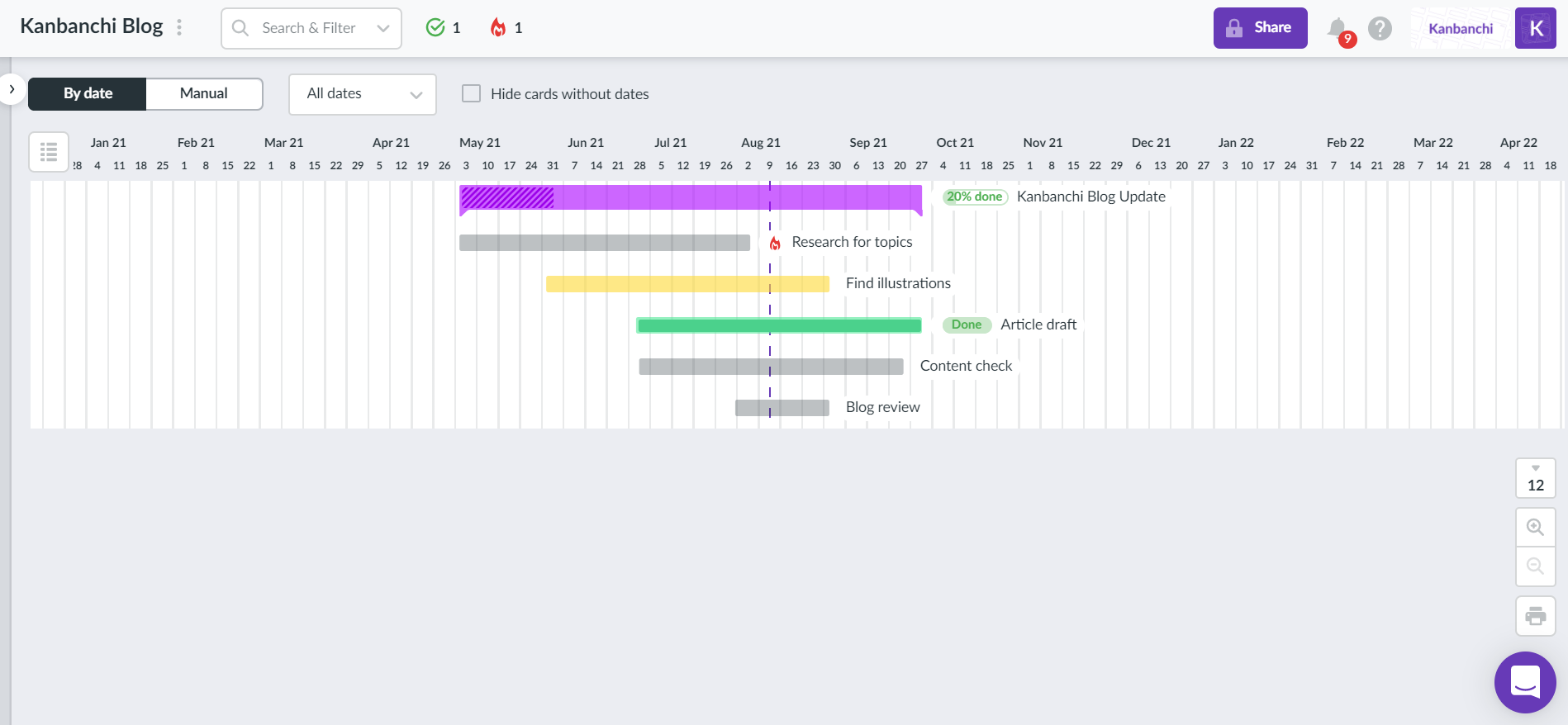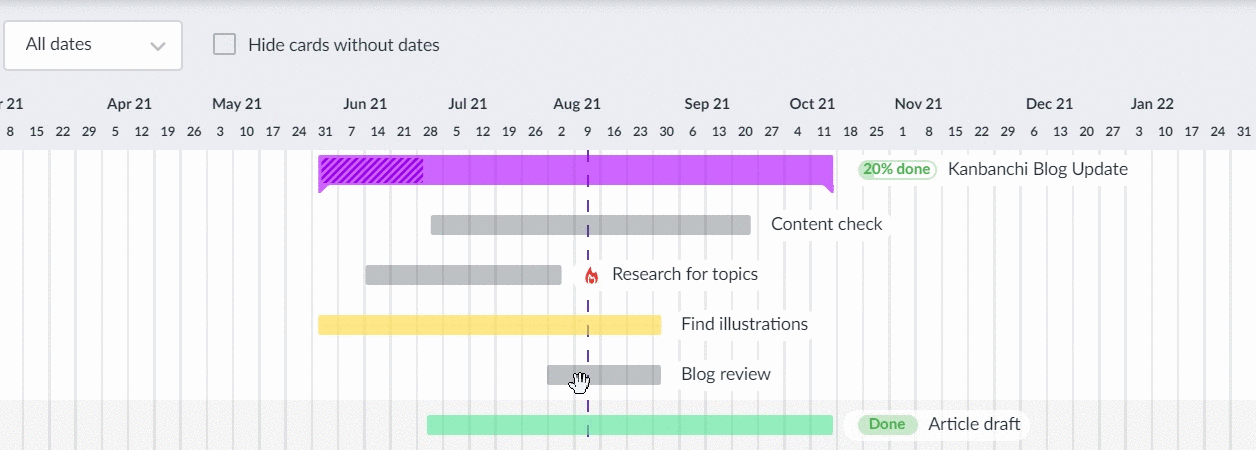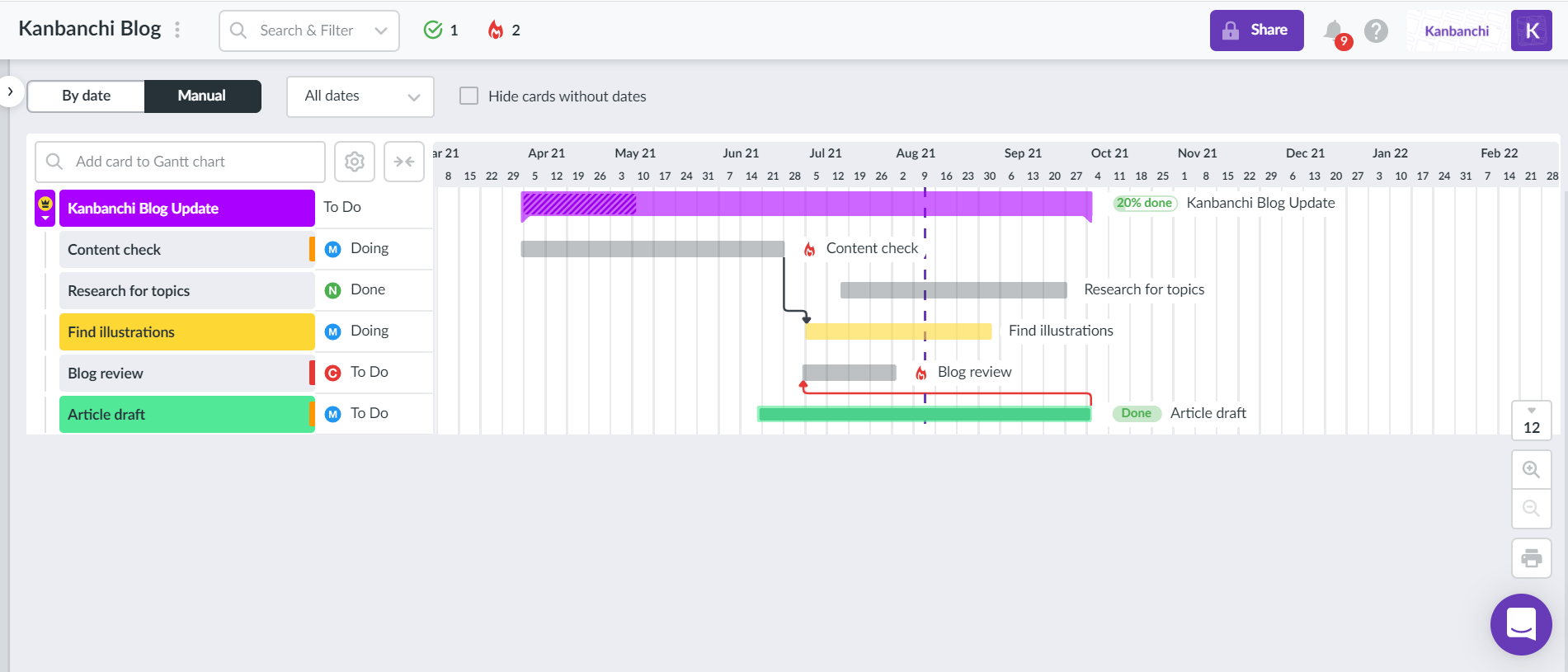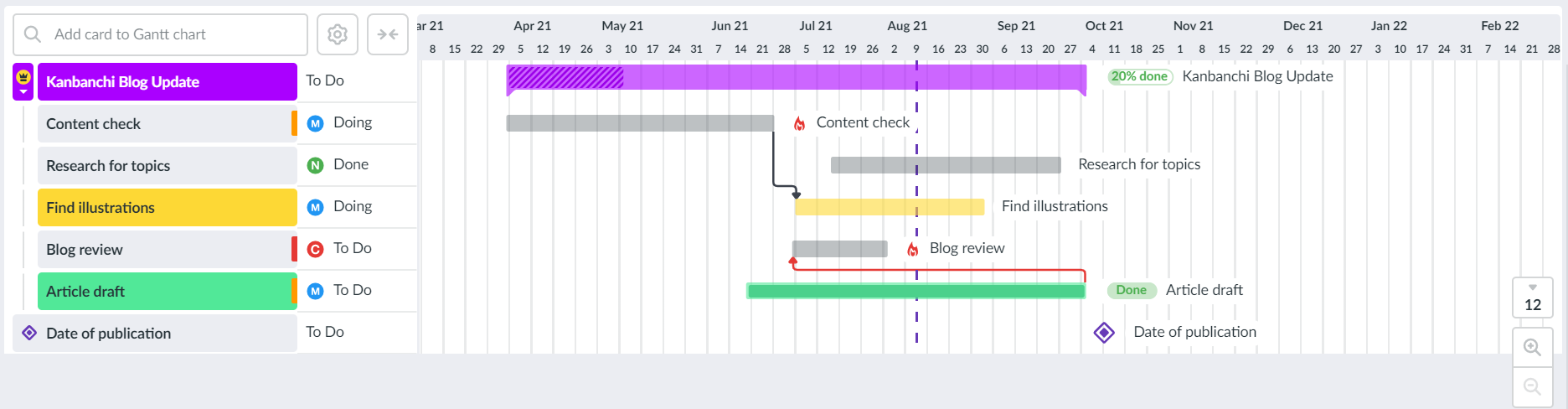FAQ - Gantt chart
Expand All | Collapse All- 1. How do I switch to Gantt Chart?
Gantt Chart is a horizontal graph used to track specific tasks in a project. When you switch to a Gantt Chart view you see the same cards as on your Kanban board but in a chronological order. Sounds simple, right? Gantt Chart in Kanbanchi is simple, intuitive, and will get you started in no time.
Switch to Gantt Chart clicking the drop-up list on the left panel of the board.
Choose Gantt Chart.

Switch to Gantt Chart clicking the drop-up list on the left panel of the board. Choose Gantt Chart.

MoreViewed 11798 Times - 2. How do I add cards to Gantt chart?
There are several options to add cards to Gantt chart:
- From Gantt Chart. When you're in Gantt Chart, you will see a list of your cards at the bottom of which there's a special field where you can either add an existing card or create a new one right there. To find an existing card simply start typing its name in the field and click on a card when it appears in the list. To add a new card, type its title and then either click Create New Card or use a shortcut ctrl+Enter.

- 2. From the right panel in any view. Click on a card you'd like to show on Gantt Chart, go to Card Details and choose Show on Gantt option in the "actions" section.

- Add multiple cards to Gantt Chart from Kanban view. When you select multiple cards, you can Show on Gantt Chart all the selected cards by choosing this option in the right panel.

MoreViewed 9983 Times - 3. Can I filter cards in Gantt chart view?
Yes, you can filter cards in Gantt chart view the same way as you do it in Kanban and List views. Click filter icon on the top panel of the screen to set filtering criteria.
MoreViewed 7422 Times - 4. How do I look at a longer period of time in Gantt chart view?
To zoom in and out use +/- buttons in the bottom right corner of the screen. Scroll to move forward or backward within the displayed period. To return to present day, click the square button with the date on it.
MoreViewed 5854 Times - 5. Can I change the start/due date on my card in Gantt chart?
When a card has neither start nor due date, it is different from other cards on the Gantt chart. There is no track bar for this card on the chart.

There are two options to set new or update existing dates:
1) Click on the card in the Gantt chart to open the right panel and manually set new start/due dates in the Card Details section.

2) Mouse over the area next to the card you want to be displayed on the chart. You will see the + icon.

Click the + icon. The card will be added to the timeline with a random date.

Use a track bar to set or adjust your card's start/due date.
Hover the mouse over the area on the Gantt Chart corresponding to a card, find the date on the timeline you want to be the start date of your card, press the left button of your mouse to move a cursor to the end date, and release the button.
To change card dates on the Gantt chart, click on the left/right edge of the track bar representing the time frame for a particular task and drag it to a particular date. Dates will change automatically in card details. If you have added them to your Google Calendar, changes will also be displayed there.

Watch how to change card dates on the Gantt chart
MoreViewed 24162 Times - 6. How to use Dependencies on Gantt Chart?
Dependencies show the relationship between cards on board. They indicate when a card should begin or end in relation to other cards.
To add predecessor, Open Card Details, go to Dependencies section, and start typing a card's name to find it or just select a card in the list.

Some cards in the drop-down list might be greyed out. If it happens, that card cannot be chosen, as it would create a circular dependency, i.e. cards would either directly or indirectly depend on each other.
To remove predecessor click the cross on the right of it. You may also change the type of dependency from "Finish to start" to "Start to start", "Start to finish" or "Finish to finish". To do it click the menu on the right and choose the needed type from the list.

Cards are linked through a simple dependency. For example in case of "Finish to start" dependency it means that the first card must be finished before the second card can start.

If this logic is violated, the arrow connecting the bars turns red, prompting you to adjust the dates.

Dependencies make connections between tasks more visual and your projects – more manageable.
MoreViewed 6211 Times - 7. How to export Gantt chart to PDF?
To export your Gantt chart to PDF click the Print button first

When the print dialogue window opens, choose Save to PDF option instead of your current printer.
MoreViewed 3740 Times - 8. How to print out the Gantt chart?
To print out your Gantt chart click the Print button.

Then choose print in your browser printing dialogue window.
MoreViewed 2857 Times - 9. How to add all cards to the Gantt chart automatically?
Kanbanchi default setting for all new boards is to choose cards you want to see on the Gantt chart when switching to this view. It helps to have only necessary cards on your timeline leaving all the cards that represent side tasks or contain descriptive information on kanban and list views.
However, if the nature of your project requires all cards to be on the Gantt chart, you can change your board setting to adding cards automatically. This option may be found in board settings.

If there's a need to remove any card from the Gantt chart, board collaborators may do it in card panel.

You can have different settings for different boards for your convenience.
MoreViewed 2398 Times - 10. How are my cards displayed in the Gantt chart?
When you switch to the Gantt chart in Kanbanchi you will see a left-side panel with the list of your cards. The panel is customisable. You may select to display the following information:
- Card description
- Priority
- Progress
- List
- Tags
- Estimate
- Spent time
- Assignees
Click the gear wheel icon to see the list of options. Check the ones that you would like to be displayed.

You may collapse the panel completely by clicking 
In case you don't want cards without dates to be displayed, please, check the Hide cards without dates option.

Cards in the panel are shown in groups - an epic card has a list of its subcards below. You may collapse or expand the groups by clicking the crown icon next to the epic card.

MoreViewed 1711 Times - 11. How do I create a nice Gantt chart?
To complete a project on time, you need to control a huge number of activities and make sure that they're going to be completed as planned. Missing one deadline can delay the entire project and increase its cost. That's why Gantt charts giving an opportunity to see what and when need to be done at a glance are so helpful.
A Gantt chart is a graphical display of your project's schedule. It is a kind of bar chart showing start and due dates for all project elements and includes tasks, milestones, and dependencies. A properly created Gantt chart is sure to simplify any project planning process.
Let's see how Kanbanchi can help you to create a nice Gantt chart and organize your projects.
Step 1: To create a proper chart first of all you need to think over the whole project and divide it into manageable tasks. Then set up a card for each task and assign the cards to your team members. Don't forget to add Start and Due dates to each card and check the Show on Gantt option in the "actions" section.
Step 2: Now it is time to distinguish task relationships and distribute dependencies between the cards/tasks.
- You may make a card an Epic adding or creating Subcards. It will let you calculate the Epics progress.
- You can also link cards through a simple Finish-To-Start Dependency using our Dependencies feature. It will show that the first card needs to be finished before the second card might start. Dependencies help to make connections between tasks more visual and the whole projects – more manageable.
- And the last thing - display Milestones to show key events.
Now your Gantt chart may look something close to this one

Step 3: Enjoy completing the project with your neat Gantt chart! As the project moves along update your chart to reflect all the changes and the progress. This will help you to keep your plans and your team up to date.
Want to create your Gantt chart now?
MoreViewed 2710 Times - 12. How does Gantt chart work?
A Gantt chart is simple when you know how to set it up. Gantt Chart is a graphical display of your project's workflow. It shows start and due dates for all project elements and includes tasks, milestones and dependencies. A nicely organized Gantt can simplify any project planning process.
Let's see how you can create a nice Gantt and organize your projects with Kanbanchi, task management and project management tool integrated with Google Workspace.
Step 1. Gantt diagram setup
First of all, think over the whole project and divide it into manageable tasks. Then set up a card for each task, assign the cards to your colleagues. Don't forget to add Start and Due dates to each card and check the Show on Gantt option. The cards may be shown automatically on Gantt Chart if you set this option in the Board settings.
Step 2. Task relations and dependencies
Distinguish task relationships and distribute dependencies between the cards:
- Set Epic adding or creating Subcards. It will let you track the Epics’ progress;
- Link cards through a simple Finish-To-Start Dependency using the Dependencies feature. It will show that the first card needs to be finished before the second card might start. Dependencies help to make connections between tasks more visual and the whole project – more manageable;
- Display Milestones to show key events.

Step 3. Gantt diagram update
As the project moves on, update your chart to reflect the progress. It will help you to keep you and your team updated. Enjoy completing the project with your neat Gantt chart!
Want try to create a Gantt chart in Kanbanchi now?
MoreViewed 2556 Times - 13. What is the Gantt chart application used for?
You need to control a huge number of activities and make sure that they're going to be completed as planned to finish a project on time. Missing one deadline can delay the entire project and increase its cost. That's why the Gantt chart application is used, giving an opportunity to see what and when needs to be done.
A Gantt chart is a graphical display of your project's schedule. It is a kind of chart showing start and due dates for all project elements and includes tasks, milestones, and dependencies. A properly created Gantt chart is sure to simplify any project planning process. And if the Gantt Chart application is a part of the combined tool, like Kanbanchi, where you can observe both Kanban and Gantt Chart, it’s a blast!
Let's see how the Gantt chart in Kanbanchi can help you to organize a workflow.
Step 1: First of all, you need to think over the whole project and divide it into manageable tasks. Then, set up a card for each task and assign the cards to your teammates. Don't forget to add Start and Due dates to each card.
Step 2: It’s time to distinguish task relationships and distribute dependencies between the tasks.
- You may set a card as an Epic adding or creating Subcards. It will calculate the Epic's progress automatically.
- You can also link cards through a simple finish-to-start Dependency. Dependencies help to make connections between tasks more visual and the whole project more manageable.
- And the last thing - display Milestones to show key events.
Your Gantt chart may look like this

Step 3: Enjoy completing the project with your well-organized Gantt chart! As the project moves on, update your chart to reflect all the changes both on the Gantt chart and on Kanban. This will help you to keep your plans and your team up to date.
Want to create a Gantt chart now?
MoreViewed 1641 Times - 14. How do I use my business Gantt chart?
Henry Gantt invented the Gantt chart at the beginning of the XX century. More than 100 years later his invention is still considered to be one of the most important tools for project planning and scheduling.
Generally speaking, the Gantt chart is a graphical representation of the workflow schedule. Its main aim is to track the timeline and check whether the project meets deadlines. Also, the tool helps to keep the task implementation sequence under control. Commonly project managers in companies of all sizes use business Gantt charts. However, the Gantt chart can prove beneficial to various businesses and teams.
For example, Enterprise companies rely on the Gantt chart to schedule activities far ahead. Small teams may use the business Gantt chart to depict the tasks for the upcoming months. Both may utilize the chart to share the strategy with the stakeholders or external clients.
How does the Gantt chart work?
The way the Gantt chart represents the information is really easy to understand. It shows the list of tasks on the vertical axis. The horizontal axis shows the timeline. Tasks are depicted as bars on the chart. Depending on the width of a bar you can observe the duration of the task.
A proper Gantt chart shows task properties as well. For instance, it's progress, status and relations with the other tasks.

Kanbanchi Gantt chart
Digital Gantt chart brings more convenience to task tracking. You only need to choose the right tool. Let's review how to build the Gantt chart in the project management tool Kanbanchi.
The kanban view of Kanbanchi shows tasks in lists. Cards represent tasks. Kanbanchi has a very convenient setting that allows representing all the cards from the Kanban view on the Gantt chart. Please navigate to the board setting and activate the "All cards on Gantt chart" option to turn it on.

Once it is activated, start creating tasks on the board. Tasks will automatically appear on the chart.
Let's build the chart!
Since the Gantt chart shows the tasks in a timeline you obviously need to set start and due dates for the tasks. Observe how the bars appear on the chart.

If you use subcards you will see the epic cards and their subcards in groups when switching to the Gantt chart. Additionally, it will be easy to distinguish epic cards from subcards as they are displayed differently on the chart. Epic cards are shown with the yellow crown icon in the list of tasks. On the chart, the epic card also differs from an ordinary card.

You may colour code cards to bring more visibility to the chart and see critical tasks or those that belong to a specific department. Moreover, the Kanbanchi Gantt chart displays task statuses.

Certainly, the task panel is customizable and you may choose what specific properties you'd like to observe. Need to focus on the chart? Collapse the task list completely.

Kanbanchi Gantt chart is a convenient tool for business and it doesn't take much time to build it. Moreover, if you need to reschedule the items you don't have to do it manually. Drag and drop the edge of a bar or the whole bar to change the dates for a task.

Task dependencies
Usually, task dependencies are set to display in which specific sequence the task should be fulfilled. There are four types of dependencies you may set:
- Start to start
- Start to finish
- Finish to start
- Finish to finish
On the Gantt chart, you will see these dependencies in black arrows. But if the dependency is broken, the arrow will be red.

Milestones
Milestones are used to mark specific points on a project timeline, e.g. date of review or release date. You may mark a card as a milestone and it will appear on the Gantt chart as a diamond.

It's that easy!
We've just created the Gantt chart in Kanbanchi together. Nothing to it, right? We are sure you will definitely cope with building the Gantt chart for your workflow with the help of Kanbanchi.
Want to build your Gantt chart with Kanbanchi?
MoreViewed 2194 Times
- Gantt chart
- 1. How do I switch to Gantt Chart?More
Gantt Chart is a horizontal graph used to track specific tasks in a project. When you switch to a Gantt Chart view you see the same cards as on your Kanban board but in a chronological order. Sounds simple, right? Gantt Chart in Kanbanchi is simple, intuitive, and will get you started in no time.
Switch to Gantt Chart clicking the drop-up list on the left panel of the board.
Choose Gantt Chart.

Switch to Gantt Chart clicking the drop-up list on the left panel of the board. Choose Gantt Chart.
 Viewed 11798 Times
Viewed 11798 Times - 2. How do I add cards to Gantt chart?More
There are several options to add cards to Gantt chart:
- From Gantt Chart. When you're in Gantt Chart, you will see a list of your cards at the bottom of which there's a special field where you can either add an existing card or create a new one right there. To find an existing card simply start typing its name in the field and click on a card when it appears in the list. To add a new card, type its title and then either click Create New Card or use a shortcut ctrl+Enter.

- 2. From the right panel in any view. Click on a card you'd like to show on Gantt Chart, go to Card Details and choose Show on Gantt option in the "actions" section.

- Add multiple cards to Gantt Chart from Kanban view. When you select multiple cards, you can Show on Gantt Chart all the selected cards by choosing this option in the right panel.
 Viewed 9983 Times
Viewed 9983 Times - 3. Can I filter cards in Gantt chart view?More
Yes, you can filter cards in Gantt chart view the same way as you do it in Kanban and List views. Click filter icon on the top panel of the screen to set filtering criteria.
Viewed 7422 Times - 4. How do I look at a longer period of time in Gantt chart view?More
To zoom in and out use +/- buttons in the bottom right corner of the screen. Scroll to move forward or backward within the displayed period. To return to present day, click the square button with the date on it.
Viewed 5854 Times - 5. Can I change the start/due date on my card in Gantt chart?More
When a card has neither start nor due date, it is different from other cards on the Gantt chart. There is no track bar for this card on the chart.

There are two options to set new or update existing dates:
1) Click on the card in the Gantt chart to open the right panel and manually set new start/due dates in the Card Details section.

2) Mouse over the area next to the card you want to be displayed on the chart. You will see the + icon.

Click the + icon. The card will be added to the timeline with a random date.

Use a track bar to set or adjust your card's start/due date.
Hover the mouse over the area on the Gantt Chart corresponding to a card, find the date on the timeline you want to be the start date of your card, press the left button of your mouse to move a cursor to the end date, and release the button.
To change card dates on the Gantt chart, click on the left/right edge of the track bar representing the time frame for a particular task and drag it to a particular date. Dates will change automatically in card details. If you have added them to your Google Calendar, changes will also be displayed there.

Watch how to change card dates on the Gantt chart
Viewed 24162 Times - 6. How to use Dependencies on Gantt Chart?More
Dependencies show the relationship between cards on board. They indicate when a card should begin or end in relation to other cards.
To add predecessor, Open Card Details, go to Dependencies section, and start typing a card's name to find it or just select a card in the list.

Some cards in the drop-down list might be greyed out. If it happens, that card cannot be chosen, as it would create a circular dependency, i.e. cards would either directly or indirectly depend on each other.
To remove predecessor click the cross on the right of it. You may also change the type of dependency from "Finish to start" to "Start to start", "Start to finish" or "Finish to finish". To do it click the menu on the right and choose the needed type from the list.

Cards are linked through a simple dependency. For example in case of "Finish to start" dependency it means that the first card must be finished before the second card can start.

If this logic is violated, the arrow connecting the bars turns red, prompting you to adjust the dates.

Dependencies make connections between tasks more visual and your projects – more manageable.
Viewed 6211 Times - 7. How to export Gantt chart to PDF?More
To export your Gantt chart to PDF click the Print button first

When the print dialogue window opens, choose Save to PDF option instead of your current printer.Viewed 3740 Times - 8. How to print out the Gantt chart?More
To print out your Gantt chart click the Print button.

Then choose print in your browser printing dialogue window.
Viewed 2857 Times - 9. How to add all cards to the Gantt chart automatically?More
Kanbanchi default setting for all new boards is to choose cards you want to see on the Gantt chart when switching to this view. It helps to have only necessary cards on your timeline leaving all the cards that represent side tasks or contain descriptive information on kanban and list views.
However, if the nature of your project requires all cards to be on the Gantt chart, you can change your board setting to adding cards automatically. This option may be found in board settings.

If there's a need to remove any card from the Gantt chart, board collaborators may do it in card panel.

You can have different settings for different boards for your convenience.
Viewed 2398 Times - 10. How are my cards displayed in the Gantt chart?More
When you switch to the Gantt chart in Kanbanchi you will see a left-side panel with the list of your cards. The panel is customisable. You may select to display the following information:
- Card description
- Priority
- Progress
- List
- Tags
- Estimate
- Spent time
- Assignees
Click the gear wheel icon to see the list of options. Check the ones that you would like to be displayed.

You may collapse the panel completely by clicking

In case you don't want cards without dates to be displayed, please, check the Hide cards without dates option.

Cards in the panel are shown in groups - an epic card has a list of its subcards below. You may collapse or expand the groups by clicking the crown icon next to the epic card.
 Viewed 1711 Times
Viewed 1711 Times - 11. How do I create a nice Gantt chart?More
To complete a project on time, you need to control a huge number of activities and make sure that they're going to be completed as planned. Missing one deadline can delay the entire project and increase its cost. That's why Gantt charts giving an opportunity to see what and when need to be done at a glance are so helpful.
A Gantt chart is a graphical display of your project's schedule. It is a kind of bar chart showing start and due dates for all project elements and includes tasks, milestones, and dependencies. A properly created Gantt chart is sure to simplify any project planning process.
Let's see how Kanbanchi can help you to create a nice Gantt chart and organize your projects.
Step 1: To create a proper chart first of all you need to think over the whole project and divide it into manageable tasks. Then set up a card for each task and assign the cards to your team members. Don't forget to add Start and Due dates to each card and check the Show on Gantt option in the "actions" section.
Step 2: Now it is time to distinguish task relationships and distribute dependencies between the cards/tasks.
- You may make a card an Epic adding or creating Subcards. It will let you calculate the Epics progress.
- You can also link cards through a simple Finish-To-Start Dependency using our Dependencies feature. It will show that the first card needs to be finished before the second card might start. Dependencies help to make connections between tasks more visual and the whole projects – more manageable.
- And the last thing - display Milestones to show key events.
Now your Gantt chart may look something close to this one

Step 3: Enjoy completing the project with your neat Gantt chart! As the project moves along update your chart to reflect all the changes and the progress. This will help you to keep your plans and your team up to date.
Want to create your Gantt chart now?
Viewed 2710 Times - 12. How does Gantt chart work?More
A Gantt chart is simple when you know how to set it up. Gantt Chart is a graphical display of your project's workflow. It shows start and due dates for all project elements and includes tasks, milestones and dependencies. A nicely organized Gantt can simplify any project planning process.
Let's see how you can create a nice Gantt and organize your projects with Kanbanchi, task management and project management tool integrated with Google Workspace.
Step 1. Gantt diagram setup
First of all, think over the whole project and divide it into manageable tasks. Then set up a card for each task, assign the cards to your colleagues. Don't forget to add Start and Due dates to each card and check the Show on Gantt option. The cards may be shown automatically on Gantt Chart if you set this option in the Board settings.
Step 2. Task relations and dependencies
Distinguish task relationships and distribute dependencies between the cards:
- Set Epic adding or creating Subcards. It will let you track the Epics’ progress;
- Link cards through a simple Finish-To-Start Dependency using the Dependencies feature. It will show that the first card needs to be finished before the second card might start. Dependencies help to make connections between tasks more visual and the whole project – more manageable;
- Display Milestones to show key events.

Step 3. Gantt diagram update
As the project moves on, update your chart to reflect the progress. It will help you to keep you and your team updated. Enjoy completing the project with your neat Gantt chart!
Want try to create a Gantt chart in Kanbanchi now?
Viewed 2556 Times - 13. What is the Gantt chart application used for?More
You need to control a huge number of activities and make sure that they're going to be completed as planned to finish a project on time. Missing one deadline can delay the entire project and increase its cost. That's why the Gantt chart application is used, giving an opportunity to see what and when needs to be done.
A Gantt chart is a graphical display of your project's schedule. It is a kind of chart showing start and due dates for all project elements and includes tasks, milestones, and dependencies. A properly created Gantt chart is sure to simplify any project planning process. And if the Gantt Chart application is a part of the combined tool, like Kanbanchi, where you can observe both Kanban and Gantt Chart, it’s a blast!
Let's see how the Gantt chart in Kanbanchi can help you to organize a workflow.
Step 1: First of all, you need to think over the whole project and divide it into manageable tasks. Then, set up a card for each task and assign the cards to your teammates. Don't forget to add Start and Due dates to each card.
Step 2: It’s time to distinguish task relationships and distribute dependencies between the tasks.
- You may set a card as an Epic adding or creating Subcards. It will calculate the Epic's progress automatically.
- You can also link cards through a simple finish-to-start Dependency. Dependencies help to make connections between tasks more visual and the whole project more manageable.
- And the last thing - display Milestones to show key events.
Your Gantt chart may look like this

Step 3: Enjoy completing the project with your well-organized Gantt chart! As the project moves on, update your chart to reflect all the changes both on the Gantt chart and on Kanban. This will help you to keep your plans and your team up to date.
Want to create a Gantt chart now?
Viewed 1641 Times - 14. How do I use my business Gantt chart?More
Henry Gantt invented the Gantt chart at the beginning of the XX century. More than 100 years later his invention is still considered to be one of the most important tools for project planning and scheduling.
Generally speaking, the Gantt chart is a graphical representation of the workflow schedule. Its main aim is to track the timeline and check whether the project meets deadlines. Also, the tool helps to keep the task implementation sequence under control. Commonly project managers in companies of all sizes use business Gantt charts. However, the Gantt chart can prove beneficial to various businesses and teams.
For example, Enterprise companies rely on the Gantt chart to schedule activities far ahead. Small teams may use the business Gantt chart to depict the tasks for the upcoming months. Both may utilize the chart to share the strategy with the stakeholders or external clients.
How does the Gantt chart work?
The way the Gantt chart represents the information is really easy to understand. It shows the list of tasks on the vertical axis. The horizontal axis shows the timeline. Tasks are depicted as bars on the chart. Depending on the width of a bar you can observe the duration of the task.
A proper Gantt chart shows task properties as well. For instance, it's progress, status and relations with the other tasks.

Kanbanchi Gantt chart
Digital Gantt chart brings more convenience to task tracking. You only need to choose the right tool. Let's review how to build the Gantt chart in the project management tool Kanbanchi.
The kanban view of Kanbanchi shows tasks in lists. Cards represent tasks. Kanbanchi has a very convenient setting that allows representing all the cards from the Kanban view on the Gantt chart. Please navigate to the board setting and activate the "All cards on Gantt chart" option to turn it on.

Once it is activated, start creating tasks on the board. Tasks will automatically appear on the chart.
Let's build the chart!
Since the Gantt chart shows the tasks in a timeline you obviously need to set start and due dates for the tasks. Observe how the bars appear on the chart.

If you use subcards you will see the epic cards and their subcards in groups when switching to the Gantt chart. Additionally, it will be easy to distinguish epic cards from subcards as they are displayed differently on the chart. Epic cards are shown with the yellow crown icon in the list of tasks. On the chart, the epic card also differs from an ordinary card.

You may colour code cards to bring more visibility to the chart and see critical tasks or those that belong to a specific department. Moreover, the Kanbanchi Gantt chart displays task statuses.

Certainly, the task panel is customizable and you may choose what specific properties you'd like to observe. Need to focus on the chart? Collapse the task list completely.

Kanbanchi Gantt chart is a convenient tool for business and it doesn't take much time to build it. Moreover, if you need to reschedule the items you don't have to do it manually. Drag and drop the edge of a bar or the whole bar to change the dates for a task.

Task dependencies
Usually, task dependencies are set to display in which specific sequence the task should be fulfilled. There are four types of dependencies you may set:
- Start to start
- Start to finish
- Finish to start
- Finish to finish
On the Gantt chart, you will see these dependencies in black arrows. But if the dependency is broken, the arrow will be red.

Milestones
Milestones are used to mark specific points on a project timeline, e.g. date of review or release date. You may mark a card as a milestone and it will appear on the Gantt chart as a diamond.

It's that easy!
We've just created the Gantt chart in Kanbanchi together. Nothing to it, right? We are sure you will definitely cope with building the Gantt chart for your workflow with the help of Kanbanchi.
Want to build your Gantt chart with Kanbanchi?
Viewed 2194 Times