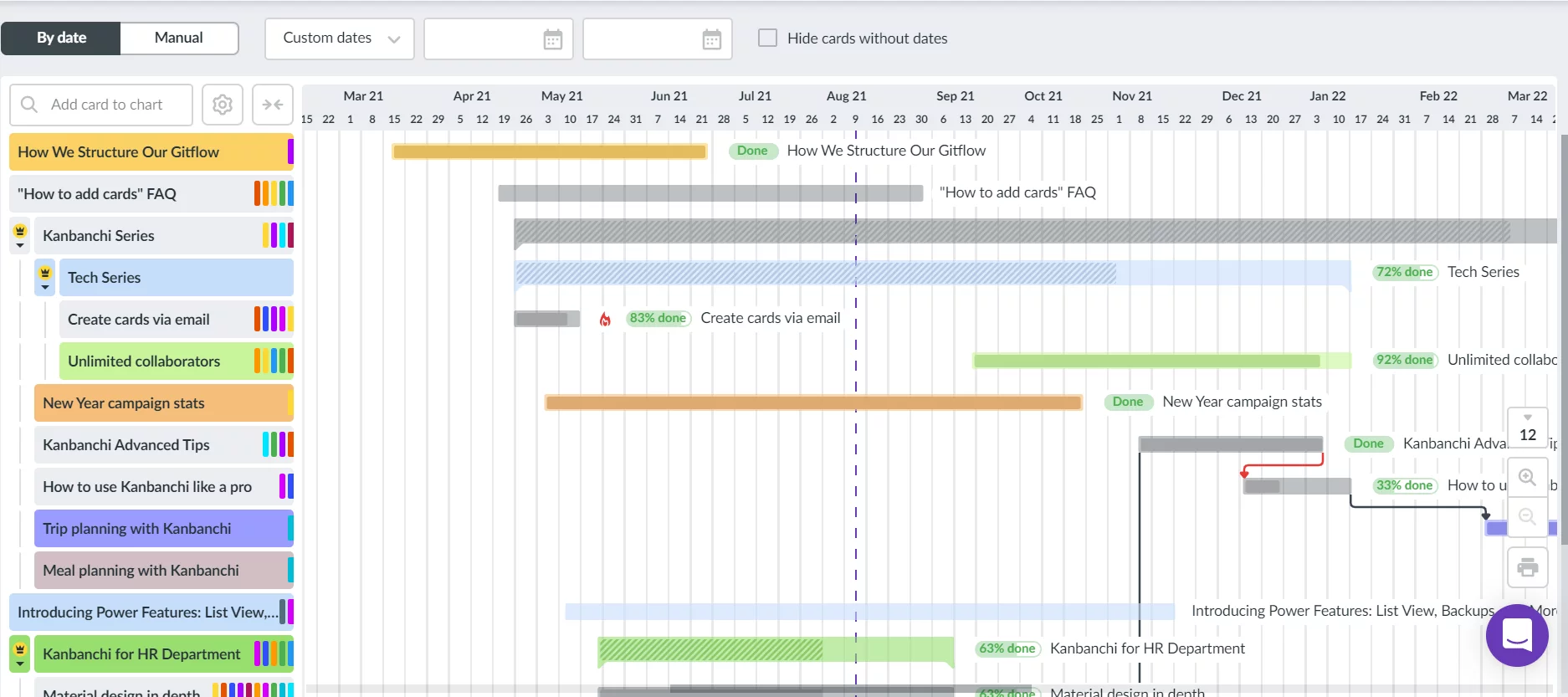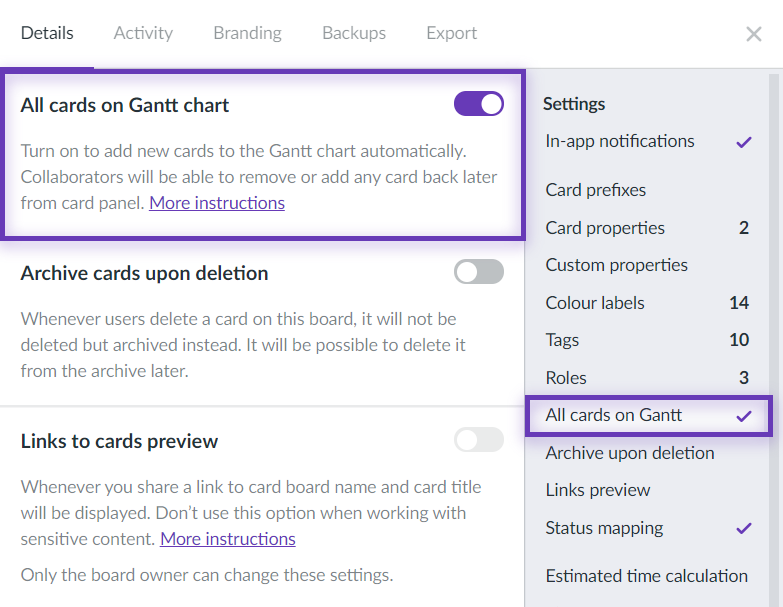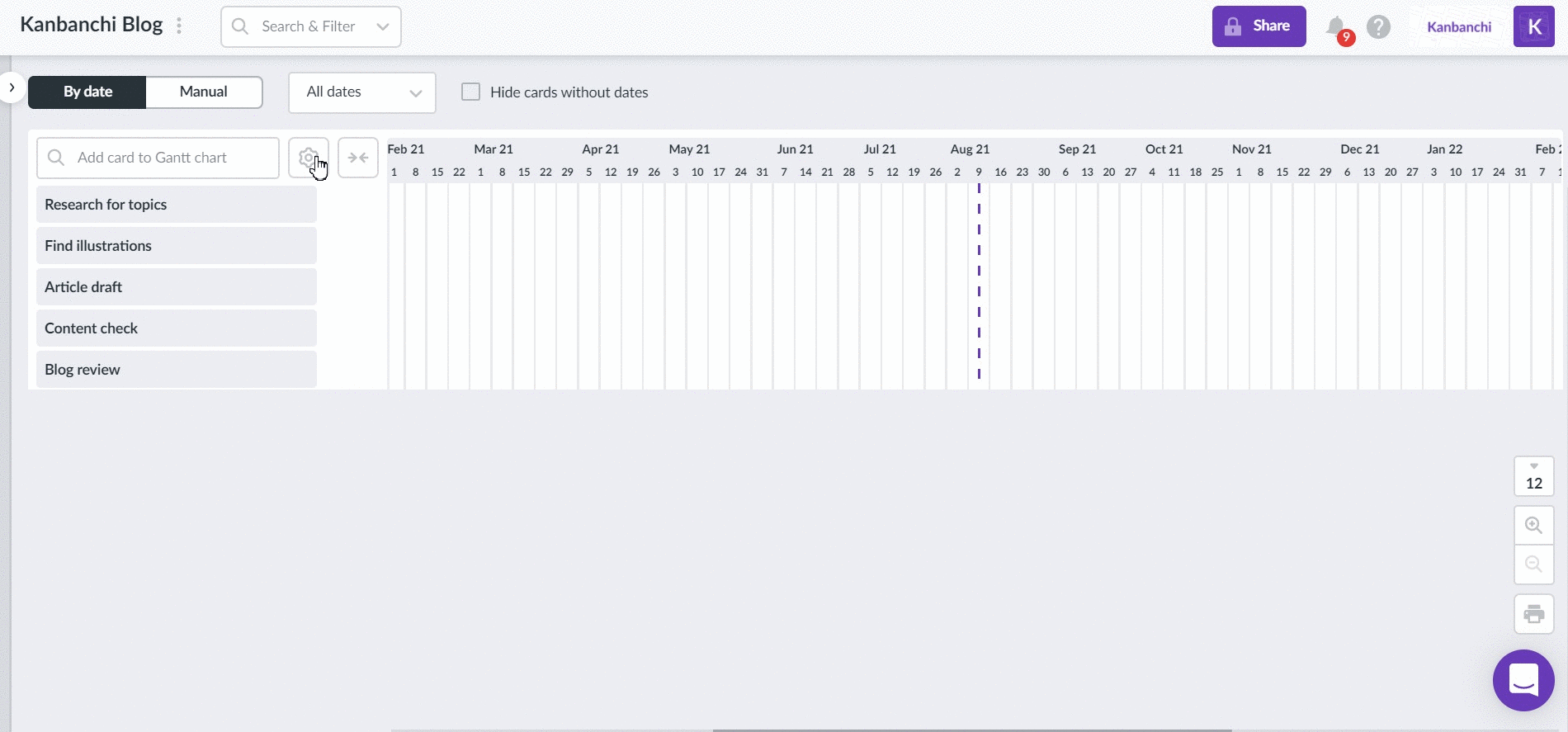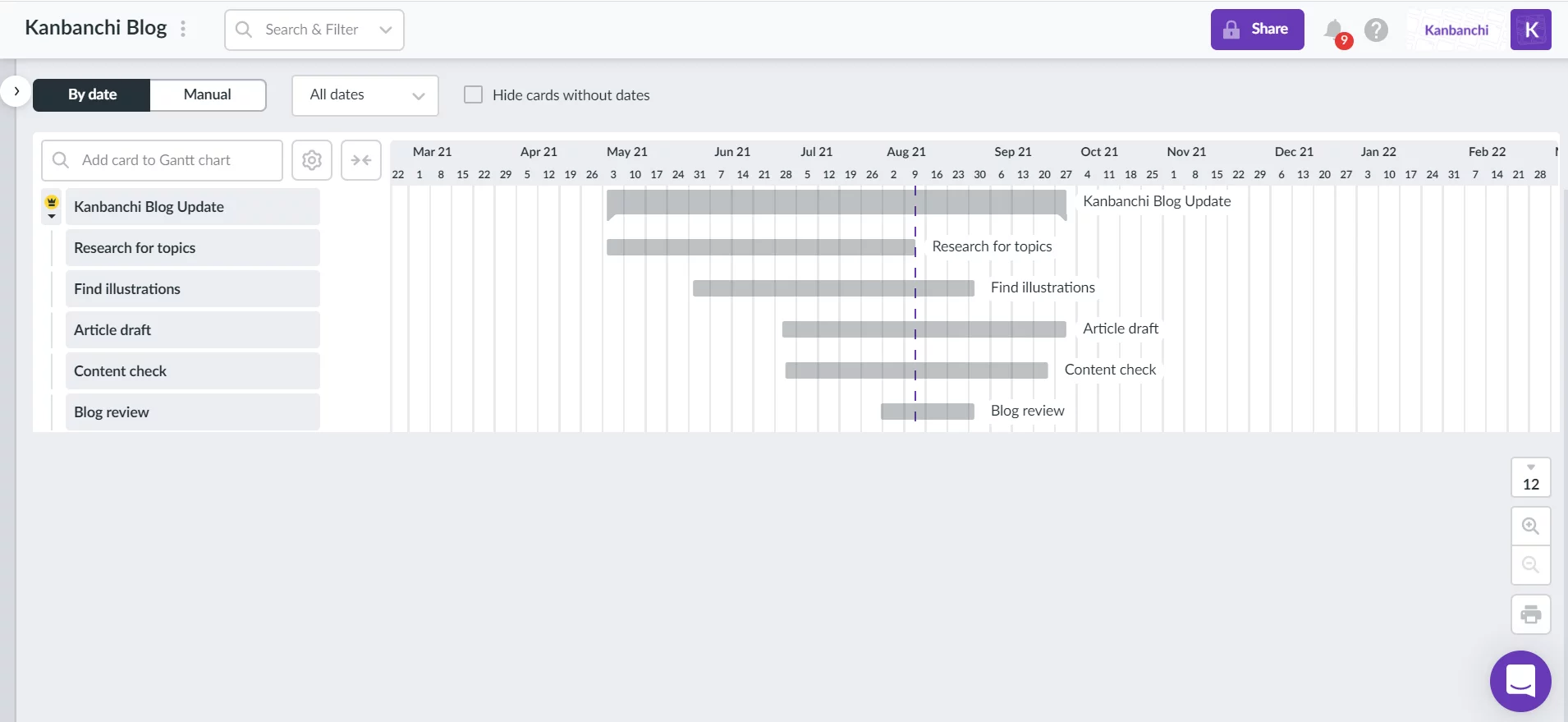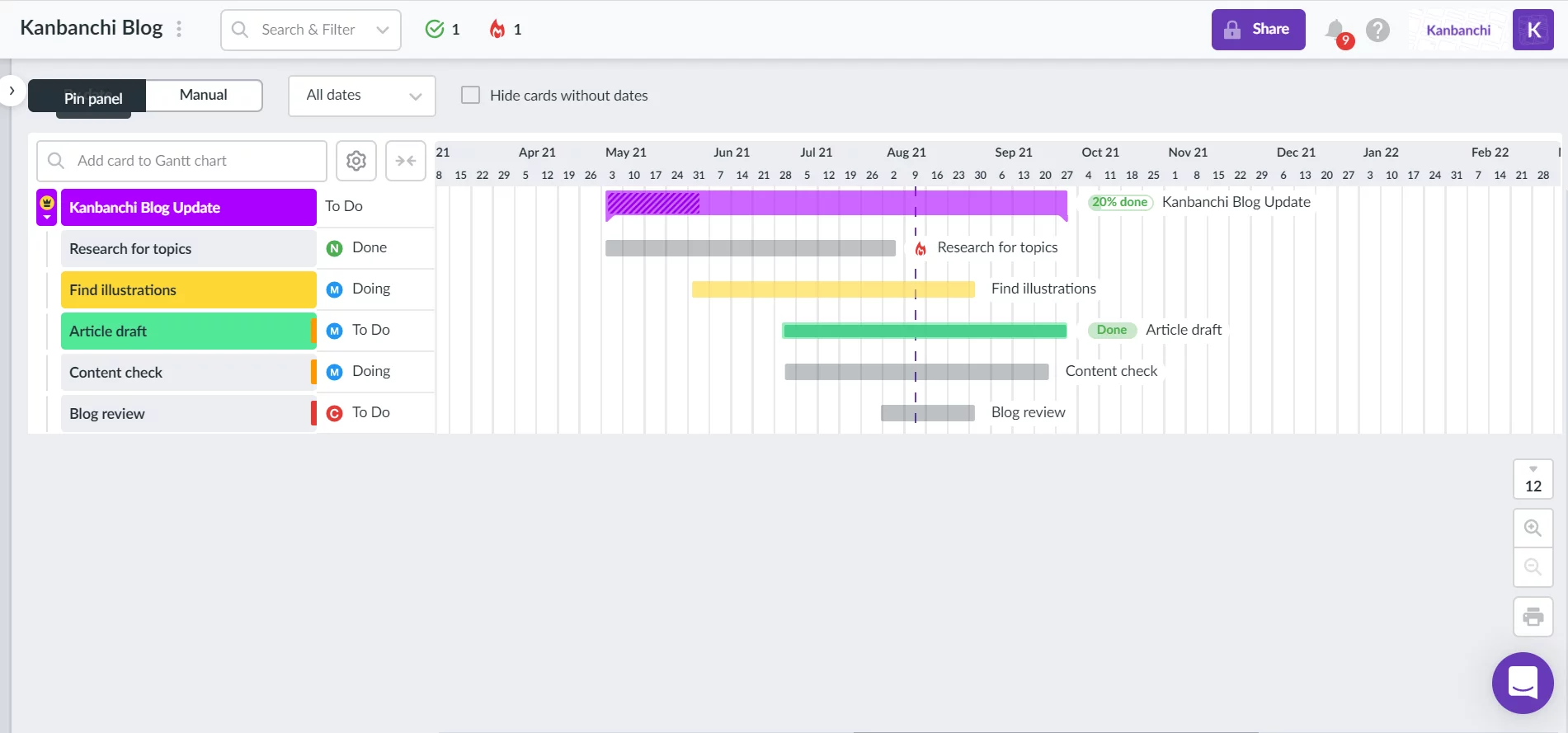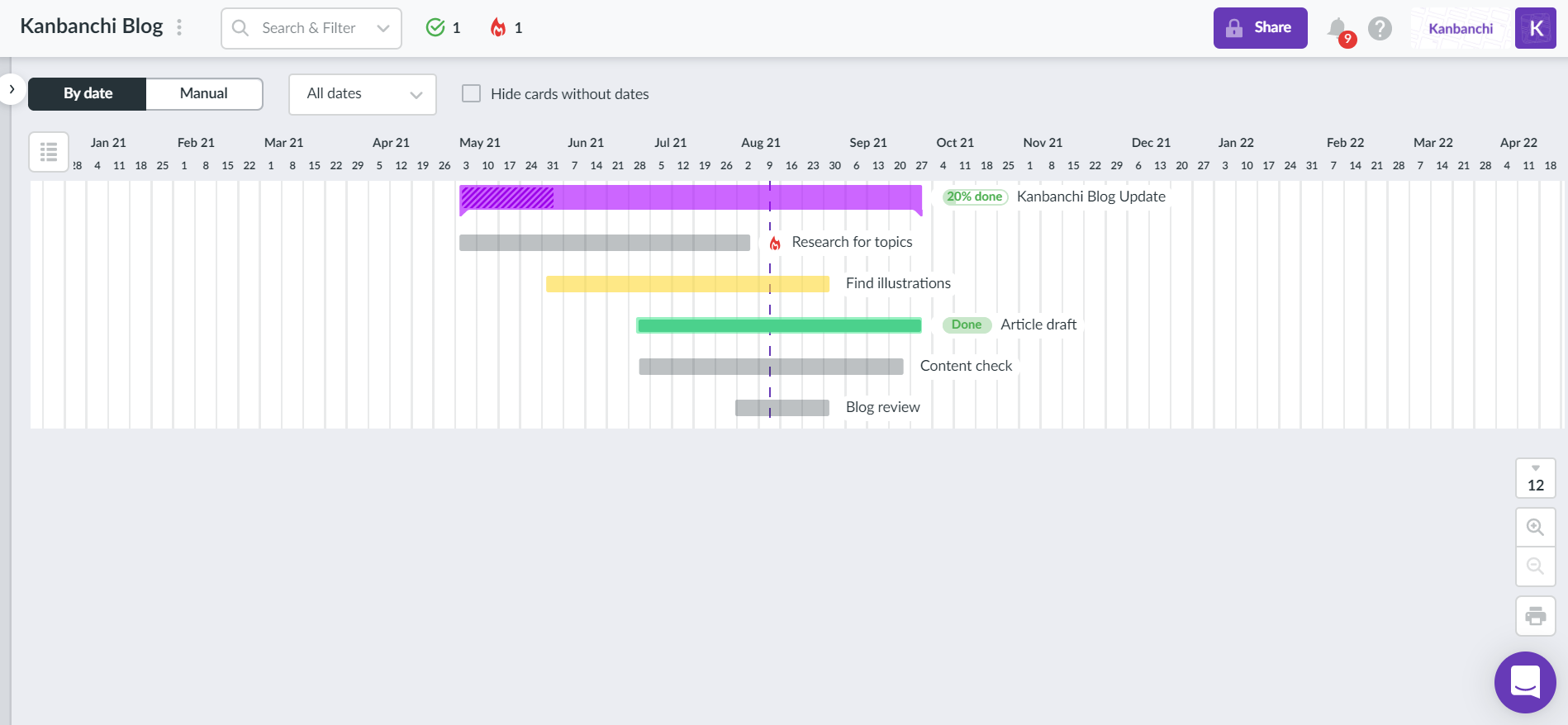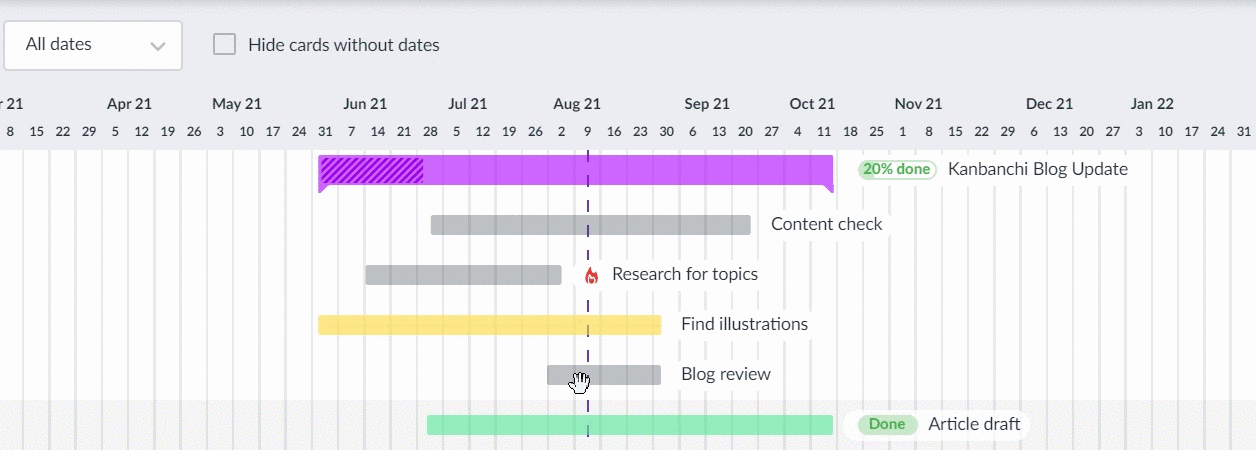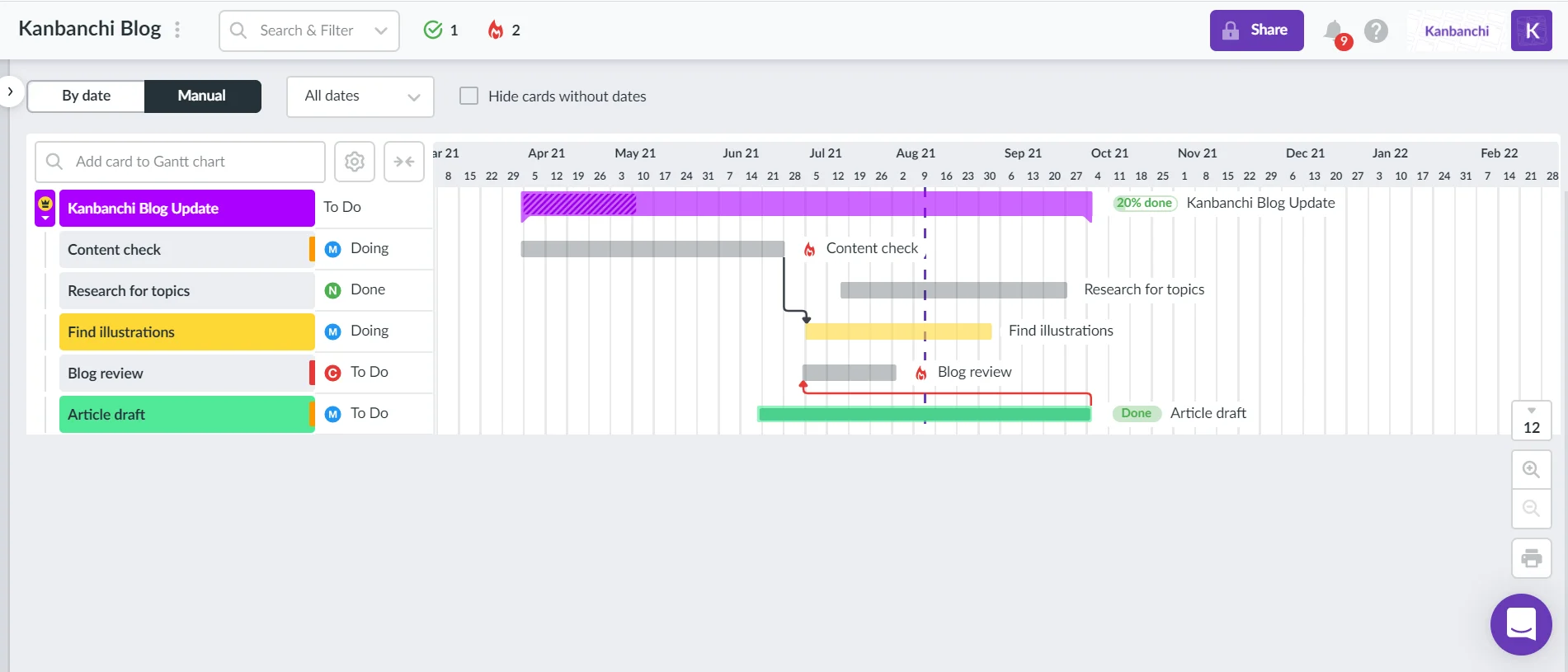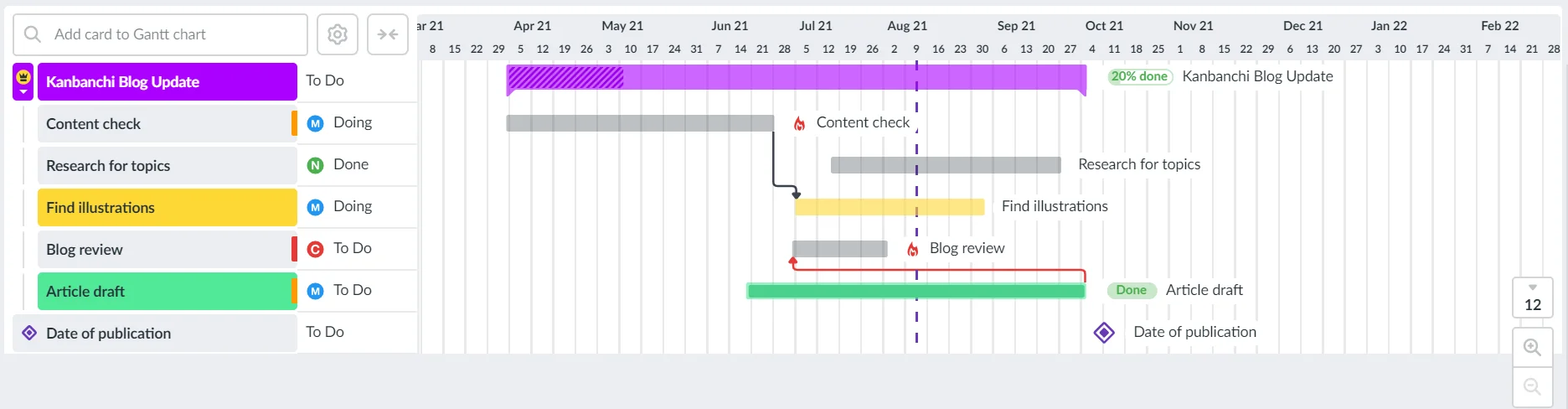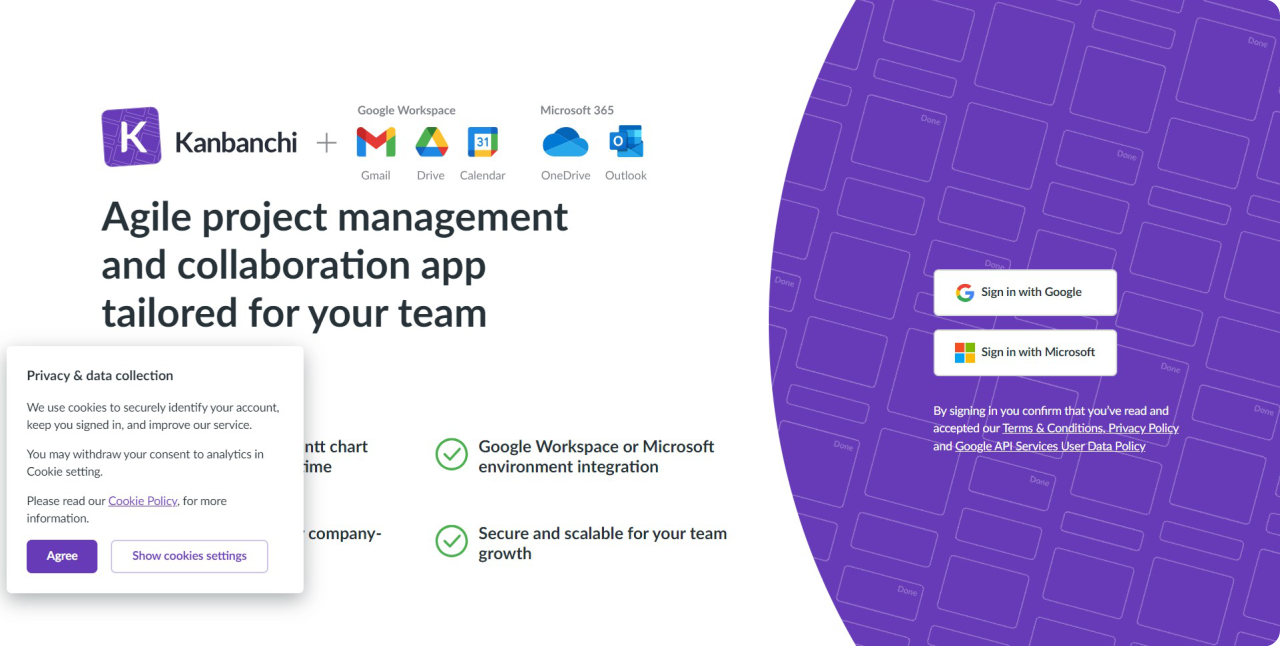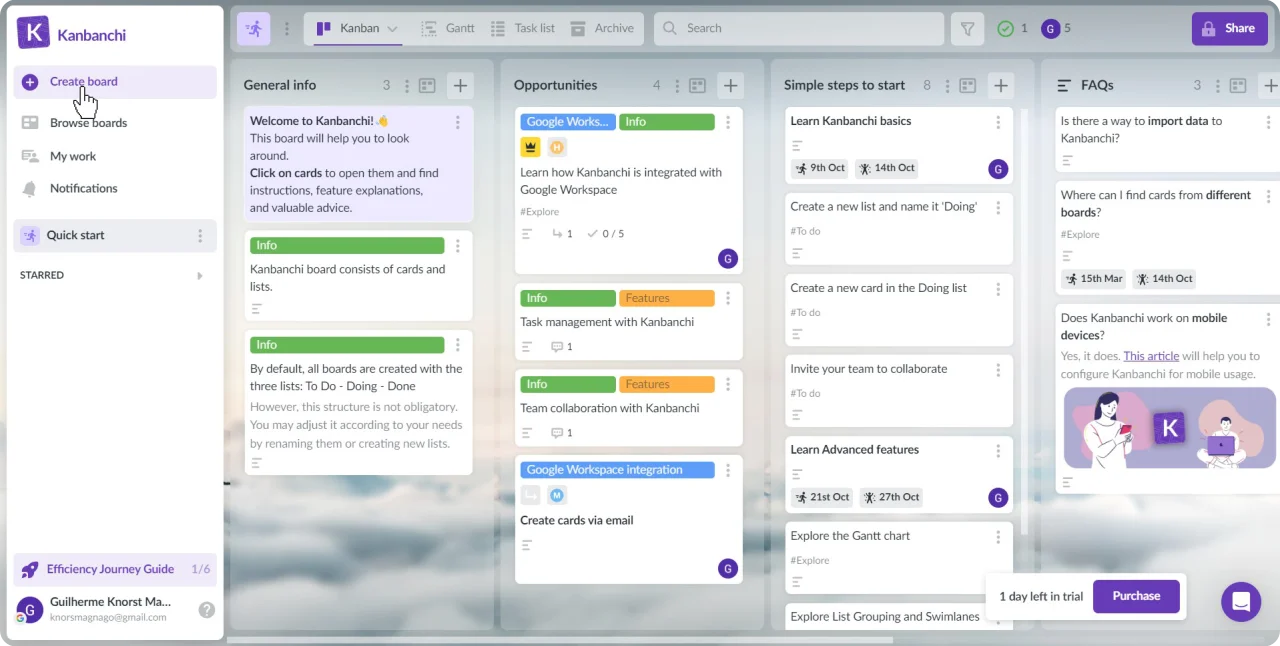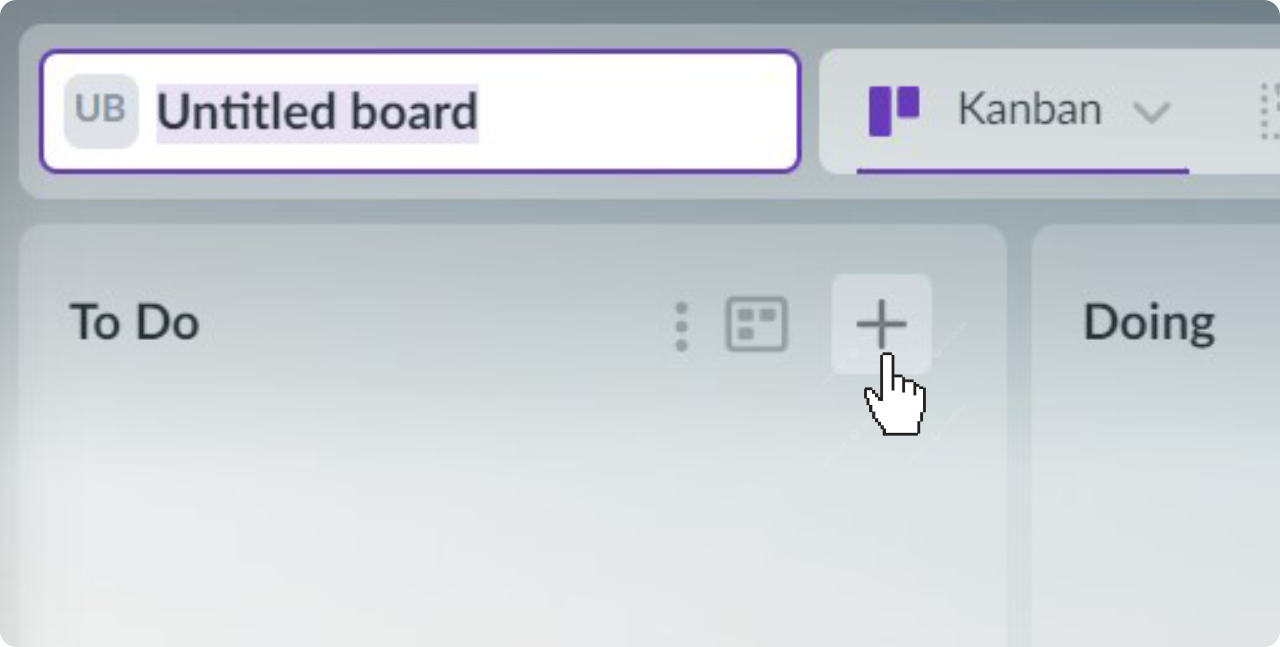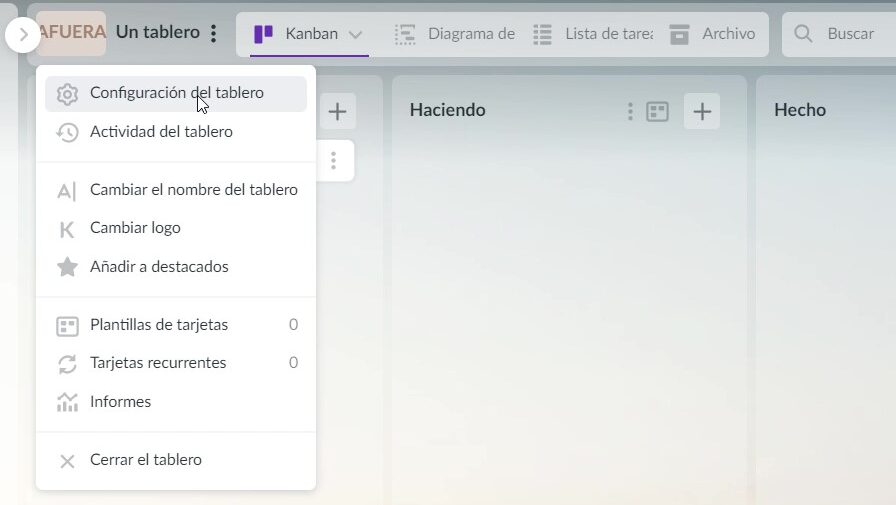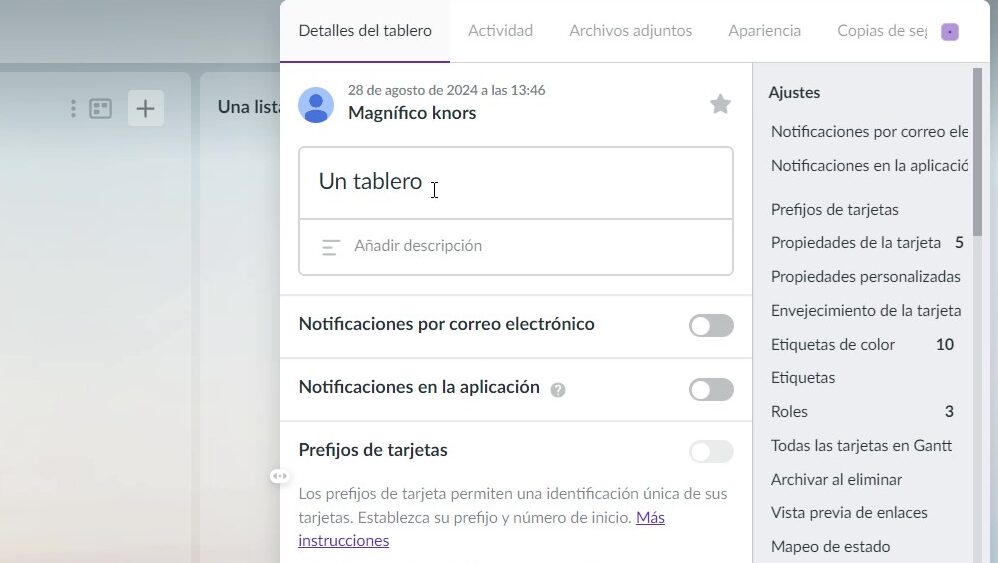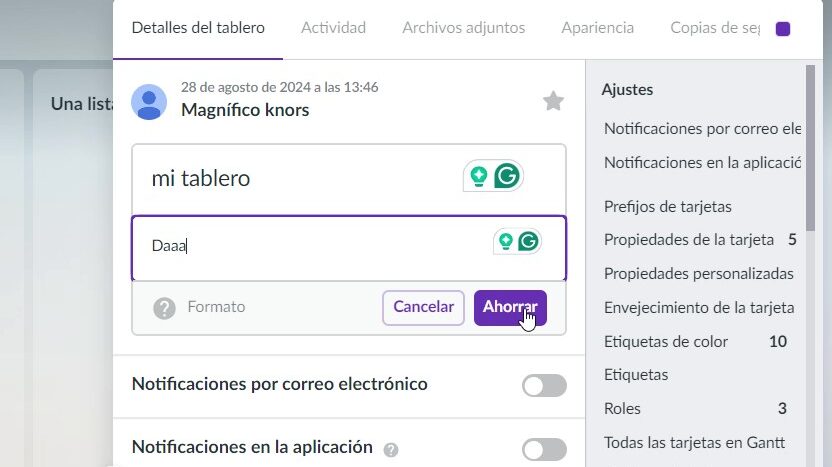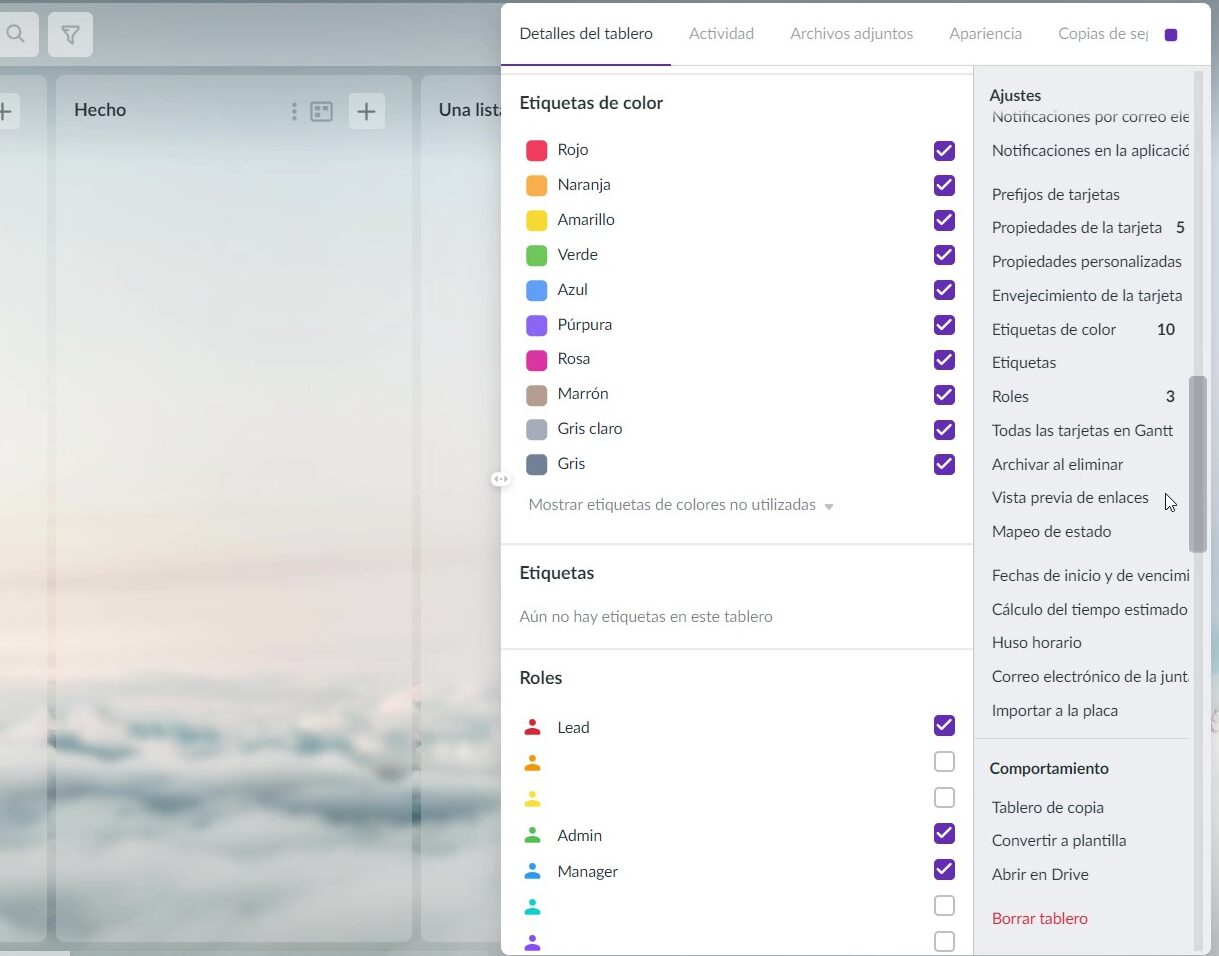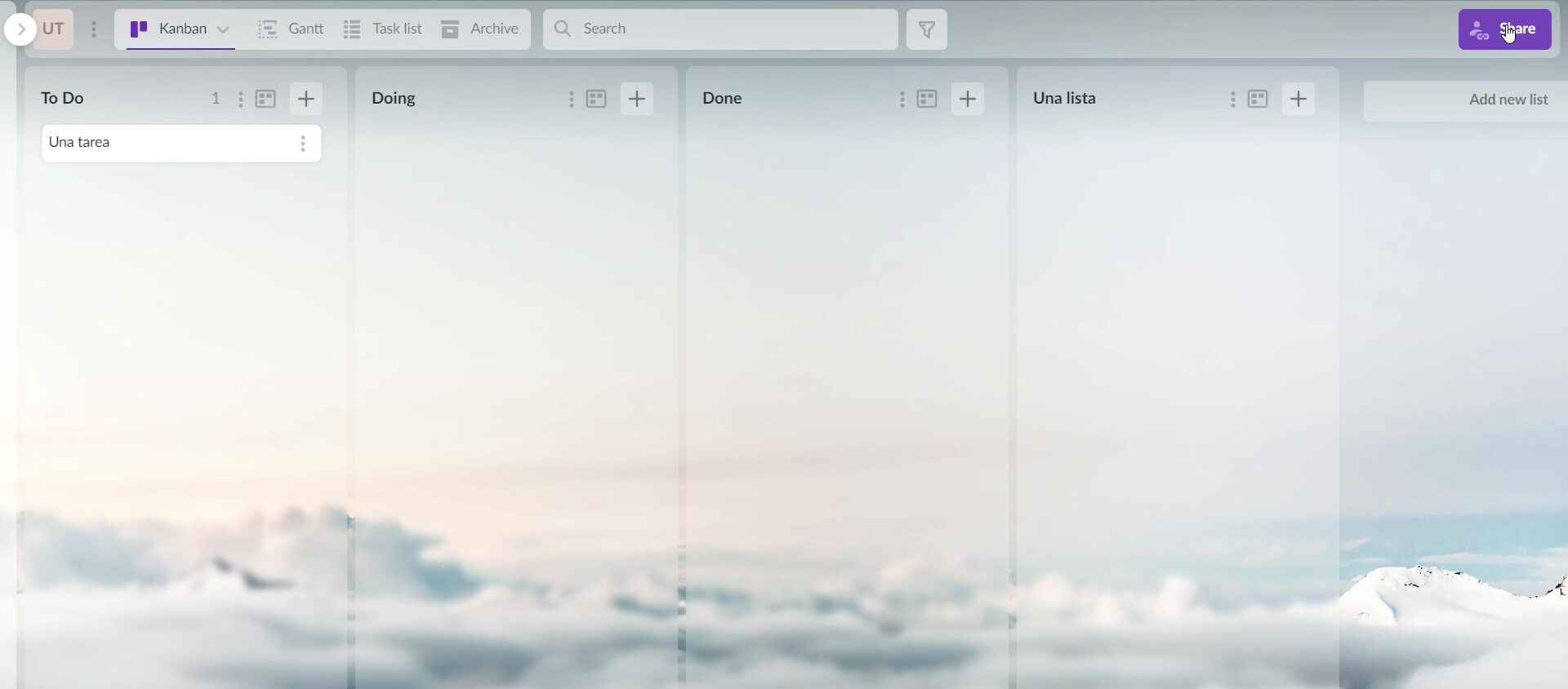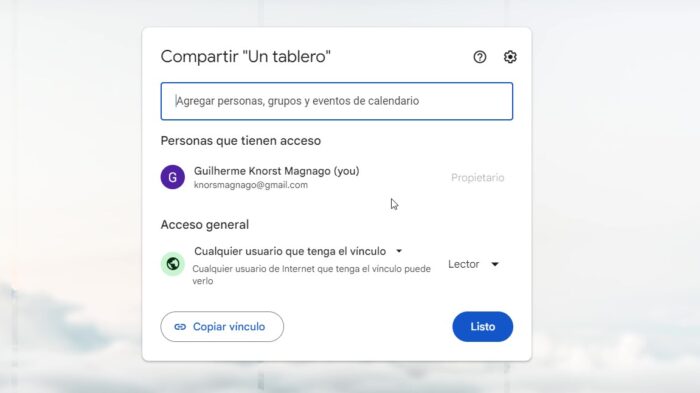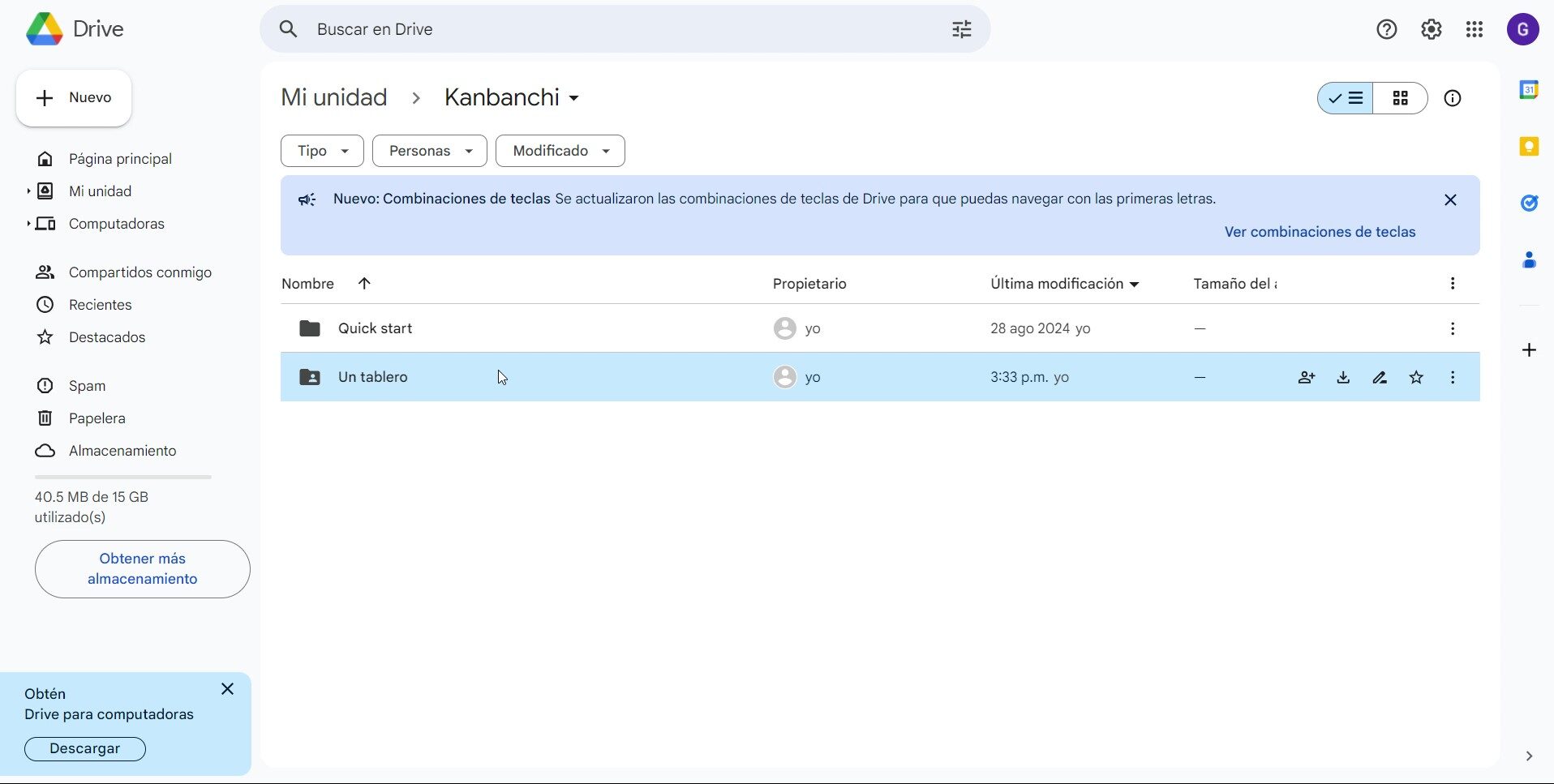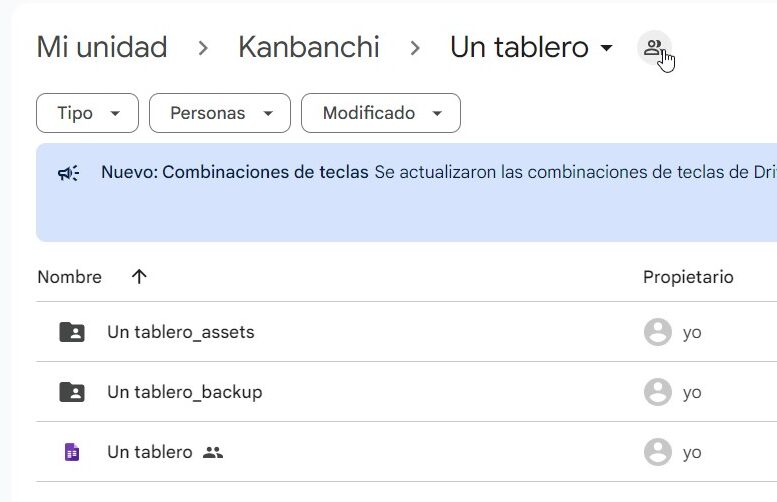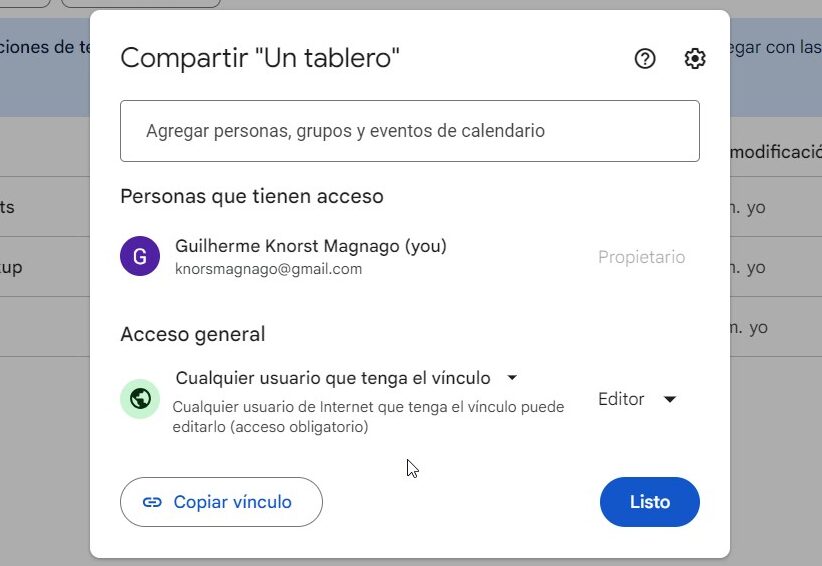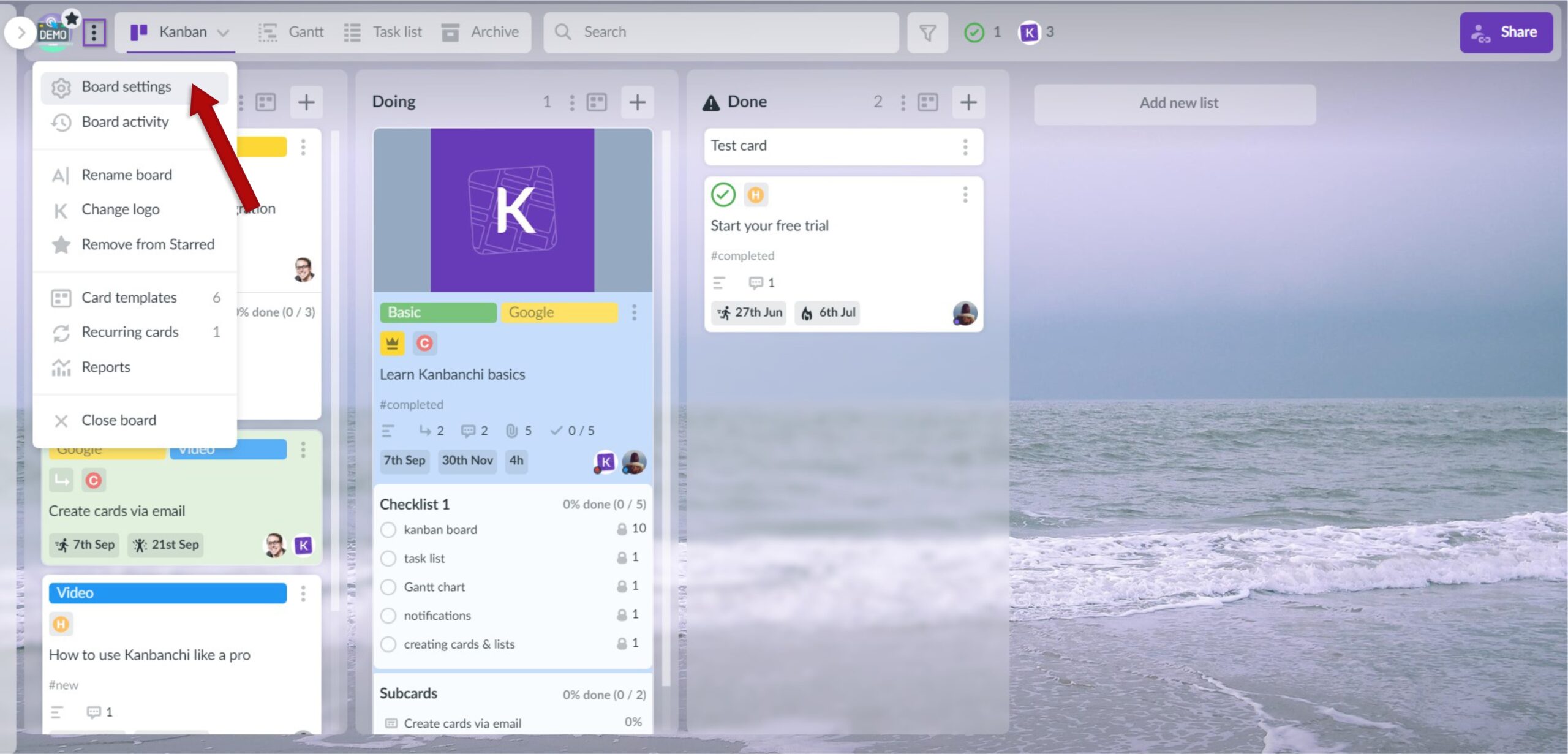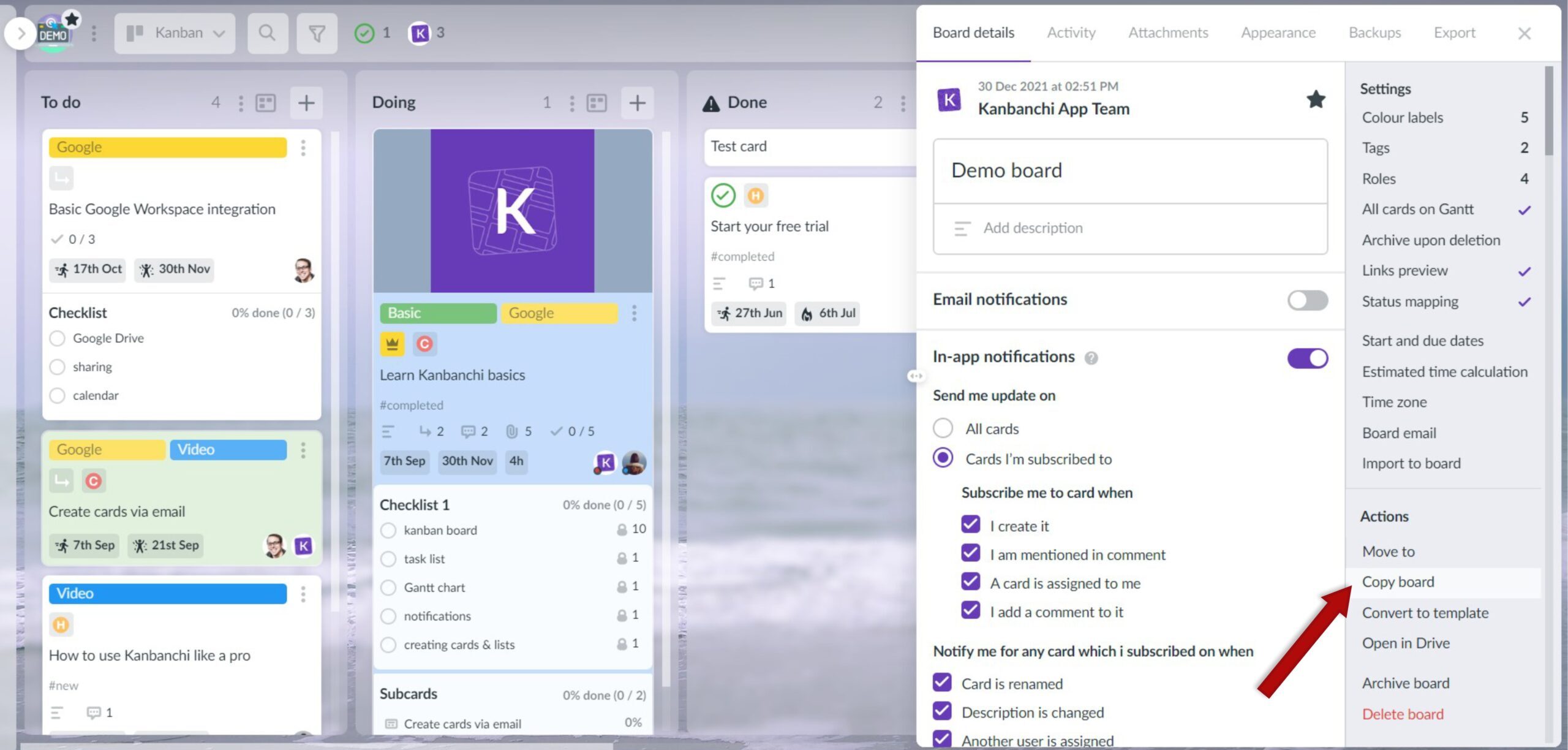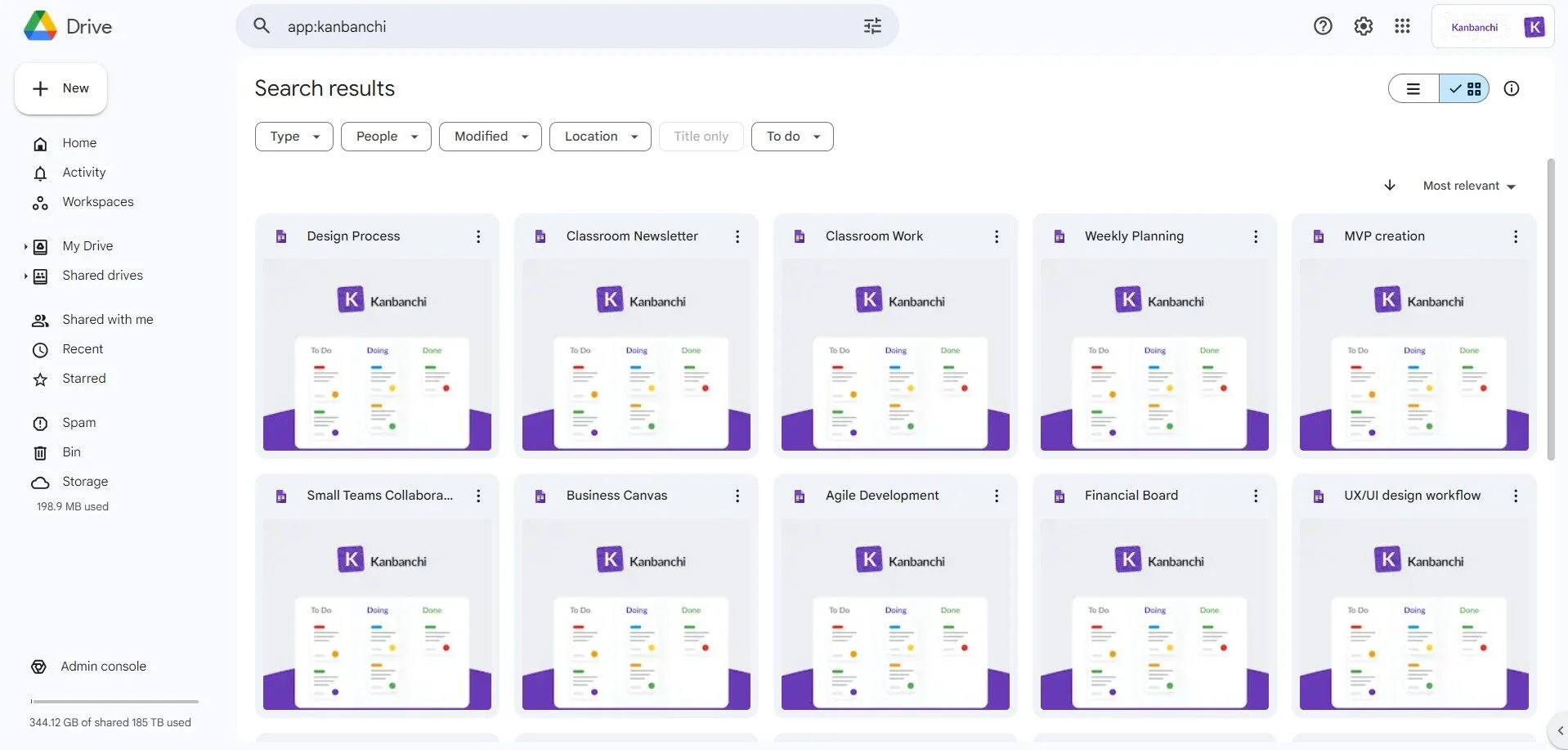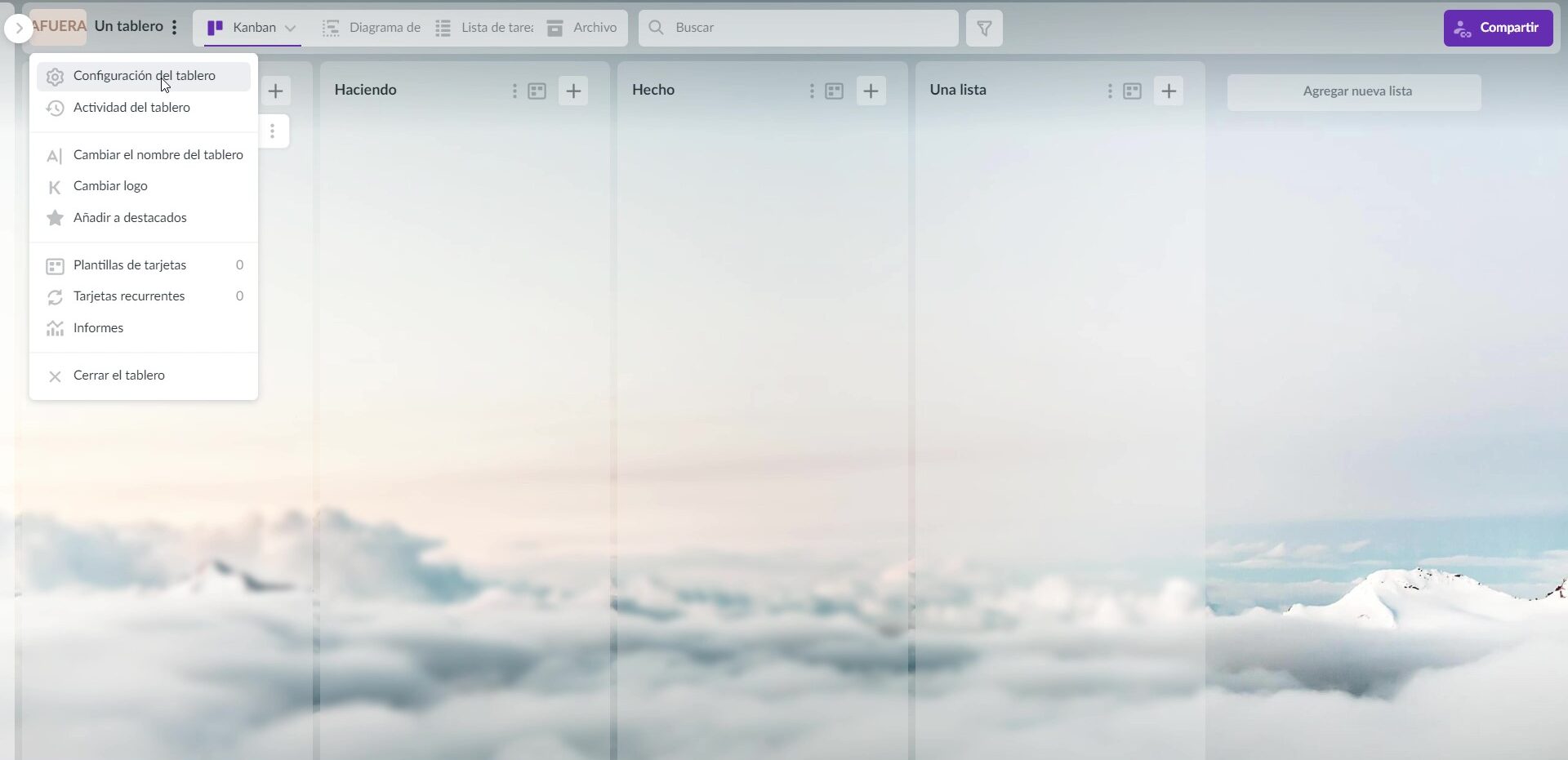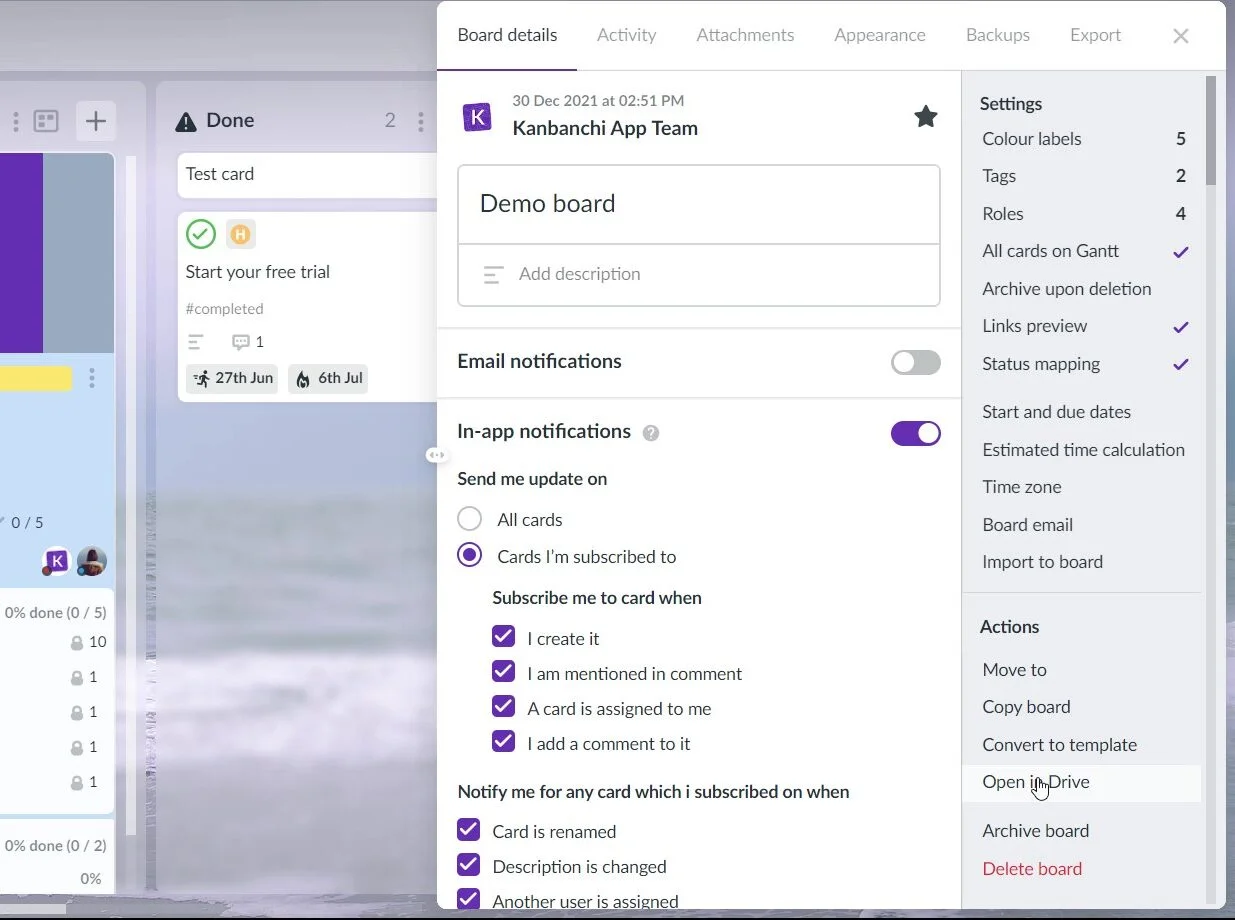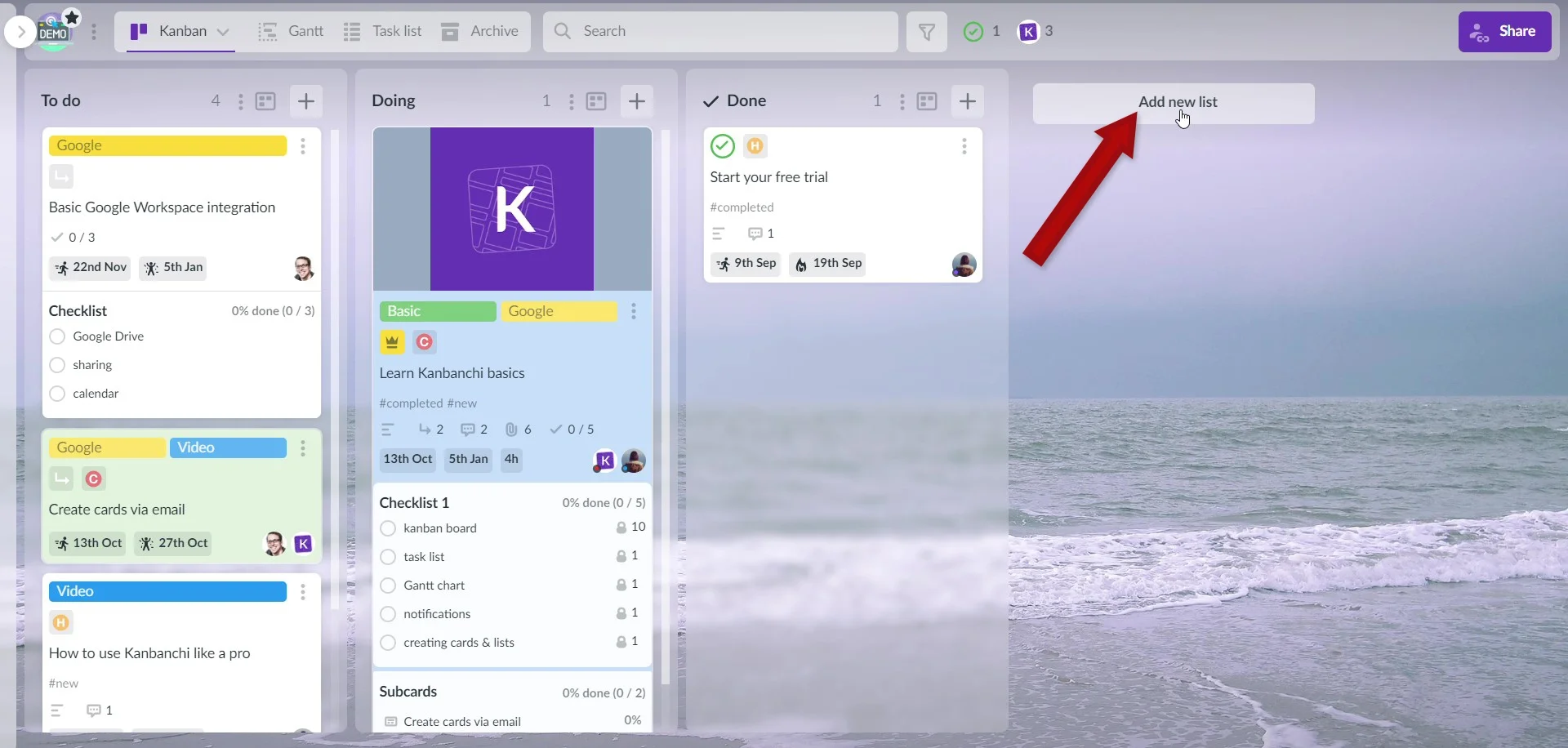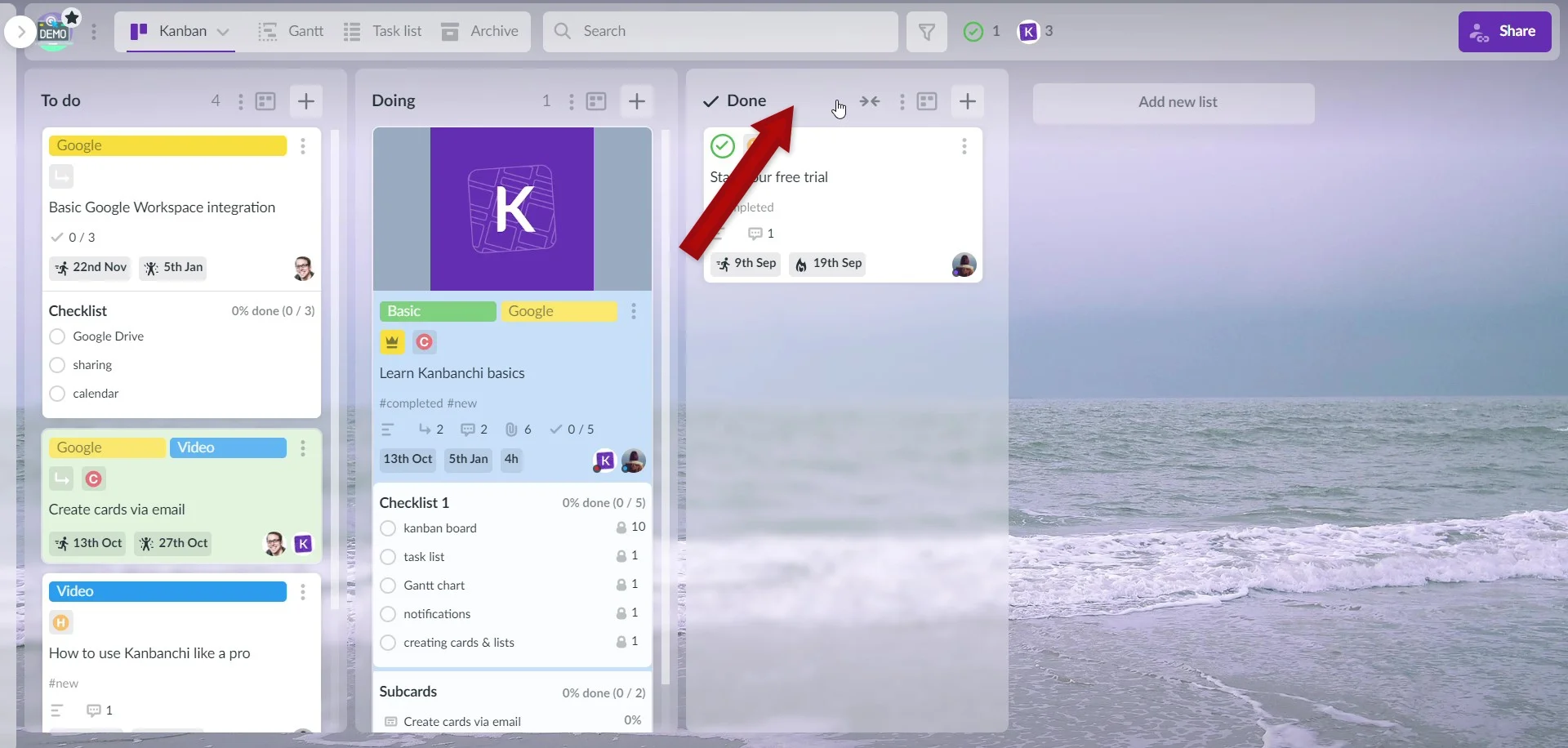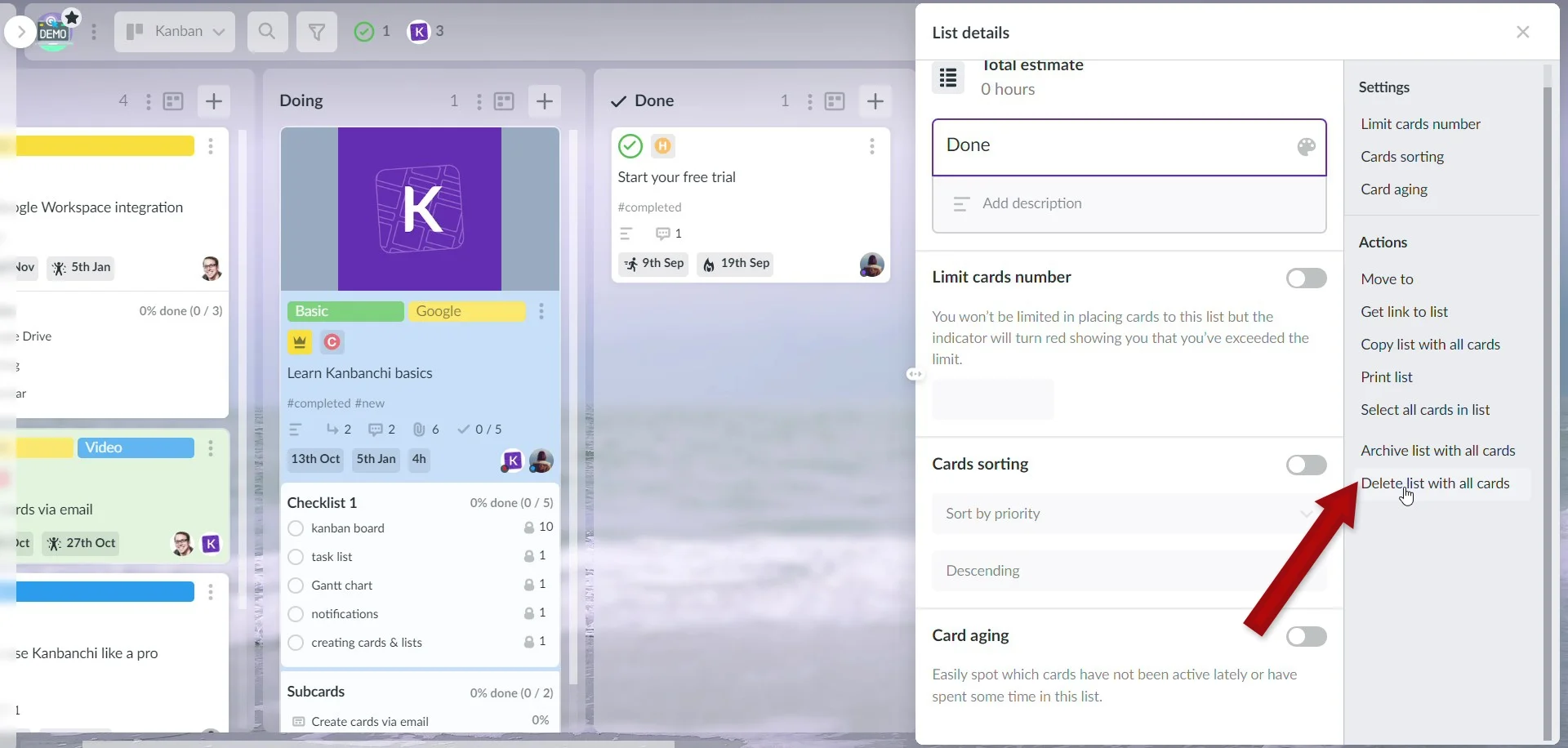Preguntas más frecuentes - Todas preguntas
- Preguntas frecuentes
- Tableros
- Tarjetas
- Listas
- Controlador de tiempo
- Diagrama de Gantt
- Informes
Expand All | Collapse All- 1. ¿Cómo Utilizo Mi Diagrama de Gantt Empresarial?
Henry Gantt inventó el diagrama de Gantt a principios del siglo XX. Más de 100 años después, su invento todavía se considera una de las herramientas más importantes para la planificación y programación de proyectos.
En términos generales, el diagrama de Gantt es una representación gráfica del flujo de trabajo. Su principal objetivo es realizar un seguimiento del cronograma y comprobar si el proyecto cumple con los plazos. Además, la herramienta ayuda a mantener bajo control la secuencia de implementación de la tarea.
Normalmente, los directores de proyectos de empresas de todos los tamaños utilizan diagramas de Gantt empresariales. Sin embargo, el diagrama de Gantt puede resultar beneficioso para cualquier tipo de empresa o equipo.
Por ejemplo, las empresas empresariales confían en el diagrama de Gantt para programar actividades con mucha anticipación. Los equipos pequeños pueden utilizar el diagrama de Gantt empresarial para representar las tareas de los próximos meses. Ambos pueden utilizar el gráfico para compartir la estrategia con las partes interesadas o los clientes externos.
¿Cómo funciona el diagrama de Gantt?
La forma en que el diagrama de Gantt representa la información es realmente fácil de entender. Muestra la lista de tareas en el eje vertical. El eje horizontal muestra la línea de tiempo. Las tareas se representan como barras en el gráfico. Dependiendo del ancho de una barra, puede observar la duración de la tarea.
Un diagrama de Gantt adecuado también muestra las propiedades de la tarea. Por ejemplo, el progreso, el estado y las relaciones con las otras tareas.

Diagrama de Gantt de Kanbanchi
El diagrama de Gantt digital aporta más comodidad al seguimiento de tareas. Solo necesita elegir la herramienta adecuada. Repasemos cómo crear el diagrama de Gantt en la herramienta de gestión de proyectos Kanbanchi.
La vista Kanban de Kanbanchi muestra tareas en listas. Las tarjetas representan tareas. Kanbanchi tiene una configuración muy conveniente que permite representar todas las cartas de la vista Kanban en el diagrama de Gantt. Navegue hasta la configuración del tablero y active la opción "Todas las tarjetas en el diagrama de Gantt" para activarla.

Una vez activado, empieza a crear tareas en el tablero. Las tareas aparecerán automáticamente en el gráfico. ¡Construyamos el gráfico!
Dado que el diagrama de Gantt muestra las tareas en una línea de tiempo, obviamente necesita establecer fechas de inicio y vencimiento para las tareas. Observe cómo aparecen las barras en el gráfico.

Si usa tarjetas secundarias, verá las tarjetas épicas y sus tarjetas secundarias en grupos cuando cambie al diagrama de Gantt. Además, será fácil distinguir las cartas épicas de las subcartas, ya que se muestran de forma diferente en el gráfico. Las cartas épicas se muestran con el icono de la corona amarilla en la lista de tareas. En el gráfico, la carta épica también difiere de una carta ordinaria.

Puede colorear tarjetas de códigos para brindar más visibilidad al gráfico y ver las tareas críticas o las que pertenecen a un departamento específico. Además, el diagrama de Kanbanchi Gantt muestra los estados de las tareas.

Ciertamente, el panel de tareas es personalizable y puede elegir qué propiedades específicas le gustaría observar. ¿Necesitas concentrarte en el gráfico? Contraiga la lista de tareas por completo.

El diagrama de Kanbanchi Gantt es una herramienta conveniente para las empresas y no se necesita mucho tiempo para crearlo. Además, si necesita reprogramar los elementos, no tiene que hacerlo manualmente. Arrastre y suelte el borde de una barra o toda la barra para cambiar las fechas de una tarea.

Por lo general, las dependencias de tareas se configuran para mostrar en qué secuencia específica se debe cumplir la tarea. Hay cuatro tipos de dependencias que puede establecer:
- Empezar a empezar
- Empezar a acabar
- Terminar para comenzar
- Terminar para terminar
En el diagrama de Gantt, verá estas dependencias en flechas negras. Pero si la dependencia se rompe, la flecha será roja.

Los hitos se utilizan para marcar puntos específicos en la línea de tiempo de un proyecto, p. ej. fecha de revisión o fecha de publicación. Puede marcar una tarjeta como un hito y aparecerá en el diagrama de Gantt como un diamante.

¡Es tan fácil!
Acabamos de crear juntos el diagrama de Gantt en Kanbanchi. Nada difícil, ¿verdad? Estamos seguros de que definitivamente podrá hacer frente a la creación del diagrama de Gantt para su flujo de trabajo con la ayuda de Kanbanchi.
Empiece su prueba gratuita MoreViewed 3233 Times - 2. ¿Como empezar con Kanbanchi?
Accede a Kanbanchi, inicia sesión con tu cuenta de Google y acepta las solicitudes de permiso que Kanbanchi te pida en la pantalla de autorización de Google. Una vez completado este paso, puedes empezar a utilizar la aplicación.

En Kanbanchi puede crear tableros visuales para sus proyectos y actividades. Para crear un tablero, haga clic en "Crear tablero".

Cada tablero se compone de tarjetas agrupadas en listas. Puedes crear tantas listas y tarjetas como necesites y mover tarjetas entre listas. Para crear una tarjeta, pulse el botón blanco Más, escriba su texto en el rectángulo discontinuo y pulse "Enter".

Ver vídeo en Youtube:
MoreViewed 16891 Times - 3. ¿Cómo puedo cambiar el nombre de un tablero y configurar otros aspectos?
Para realizar cambios en un tablero ed Kanbanchi, haga clic en el título del tablero en el panel superior y seleccione “Configuración del tablero” en la lista desplegable.

Aparecerá una ventana emergente para editar el tablero. Cambie el nombre del tablero en la sección superior y presione “Enter”.

Para añadir una descripción, haz clic en “Añadir descripción” debajo del título del tablero, escribe tu texto y haz clic en “Guardar”.

También puedes cambiar otras configuraciones, como notificaciones, propiedades de las tarjetas, etiquetas de color, etiquetas, roles y mucho más.

Ver vídeo en Youtube:
MoreViewed 12034 Times - 4. ¿Como compartir un tablero con otras personas?
Hay dos formas de compartir tus tableros Kanbanchi con otras personas: puedes hacerlo dentro de Kanbanchi, o desde dentro de tu Google Drive.
Para compartir desde dentro de Kanbanchi, sólo tienes que hacer clic en el botón compartir, en la parte superior derecha de tu tablero Kanban.

Después solo hay que añadir los correos electrónicos de las personas con las que te gustaría compartir el tablero o
copiar el vínculo, para que cualquiera que tenga el enlace pueda acceder al tablero.

Para compartir desde Google Drive, tienes que encontrar la carpeta de tu tablero dentro de la carpeta Kanbanchi.

Ábrela, y haz clic en compartir, y luego añade el correo electrónico de las personas con las que quieres compartirlo.


Ver vídeo en Youtube:
MoreViewed 22892 Times - 5. ¿Cómo hago para copiar un tablero?
En Kanbanchi puedes fácilmente hacer una copia de un tablero. Para hacerlo, basta hacer clic en el título del tablero en el panel superior y elegir “Board settings” (Configuración del tablero) en la lista desplegable.

Luego elige “Copy board” (Copiar tablero) entre las Acciones en la parte derecha de la pantalla.

Aparecerá una copia del tablero con todas las tarjetas en la carpeta de Kanbanchi en tu Google Drive con el nombre “Cópia de” y el nombre de tu tablero.
Una vez finalizado el proceso, la copia se abrirá automáticamente.
Se copiarán todos los ajustes, a excepción de los comentarios, los ajustes de compartir, las notificaciones y las fechas en Google Calendar.
Te aconsejamos que compruebes los permisos de los archivos adjuntos, ya que los archivos originales podrían pertenecer al propietario y estar ubicados en su Google Drive.
Ya si eliges la opción “Convert to template” (Convertir en plantilla), podrás utilizarla posteriormente haciendo clic en la flecha situada junto a “Create board” (Crear tablero), seleccionando “From template” (Desde plantilla), y eligiendo tu modelo.
Ver vídeo en Youtube:
MoreViewed 10315 Times - 6. ¿Cómo encuentro mis tableros en Google Drive?
Cuando creas un tablero este aparece en la carpeta Kanbanchi en la raíz de tu Google Drive o en un Drive Compartido, dependiendo de tu plan y configuración de Kanbanchi.
Dentro de la carpeta Kanbanchi puedes encontrar todos los tableros, copias de seguridad y archivos adjuntos que subas a través de Kanbanchi.
También, puedes usar un comando especial "app:kanbanchi" para buscar todos los tableros en tu Google Drive.

Cuando tu tablero está abierto, puedes ir fácilmente a la carpeta donde está almacenado.
Para hacerlo, haz clic en el título del tablero en el panel superior y selecciona "Configuración del tablero" en la lista desplegable.
A continuación, haz clic en Abrir en Drive entre las Acciones de la derecha.

Ver vídeo en Youtube:
MoreViewed 13621 Times - 7. ¿Cómo crear, editar o borrar una lista?
Para crear una nueva lista, haga clic en "Add new list" (Añadir nueva lista) en la parte derecha del tablero (a la derecha de su última lista).

Para editar una lista, haga clic en su título y se abrirá una ventana emergente con los detalles de la lista

Ahí puede cambiar el título de la lista, añadir una descripción y cambiar la Configuración de la lista.
Aquí también puede realizar diferentes acciones con la lista.
Para borrar una lista, abra Detalles de la lista y seleccione "Delete list with all cards" (Borrar lista con todas las tarjetas) en Acciones de la lista.

Una vez eliminada la lista, dispone de 10 segundos para restaurarla.
Puede hacerlo pulsando sobre el botón "Undo" (Deshacer) que aparece en la parte inferior en
un popup.
Ver vídeo en Youtube:
MoreViewed 10921 Times
- 1. ¿Cómo Utilizo Mi Diagrama de Gantt Empresarial?
Henry Gantt inventó el diagrama de Gantt a principios del siglo XX. Más de 100 años después, su invento todavía se considera una de las herramientas más importantes para la planificación y programación de proyectos.
En términos generales, el diagrama de Gantt es una representación gráfica del flujo de trabajo. Su principal objetivo es realizar un seguimiento del cronograma y comprobar si el proyecto cumple con los plazos. Además, la herramienta ayuda a mantener bajo control la secuencia de implementación de la tarea.
Normalmente, los directores de proyectos de empresas de todos los tamaños utilizan diagramas de Gantt empresariales. Sin embargo, el diagrama de Gantt puede resultar beneficioso para cualquier tipo de empresa o equipo.
Por ejemplo, las empresas empresariales confían en el diagrama de Gantt para programar actividades con mucha anticipación. Los equipos pequeños pueden utilizar el diagrama de Gantt empresarial para representar las tareas de los próximos meses. Ambos pueden utilizar el gráfico para compartir la estrategia con las partes interesadas o los clientes externos.
¿Cómo funciona el diagrama de Gantt?
La forma en que el diagrama de Gantt representa la información es realmente fácil de entender. Muestra la lista de tareas en el eje vertical. El eje horizontal muestra la línea de tiempo. Las tareas se representan como barras en el gráfico. Dependiendo del ancho de una barra, puede observar la duración de la tarea.
Un diagrama de Gantt adecuado también muestra las propiedades de la tarea. Por ejemplo, el progreso, el estado y las relaciones con las otras tareas.

Diagrama de Gantt de Kanbanchi
El diagrama de Gantt digital aporta más comodidad al seguimiento de tareas. Solo necesita elegir la herramienta adecuada. Repasemos cómo crear el diagrama de Gantt en la herramienta de gestión de proyectos Kanbanchi.
La vista Kanban de Kanbanchi muestra tareas en listas. Las tarjetas representan tareas. Kanbanchi tiene una configuración muy conveniente que permite representar todas las cartas de la vista Kanban en el diagrama de Gantt. Navegue hasta la configuración del tablero y active la opción "Todas las tarjetas en el diagrama de Gantt" para activarla.

Una vez activado, empieza a crear tareas en el tablero. Las tareas aparecerán automáticamente en el gráfico. ¡Construyamos el gráfico!
Dado que el diagrama de Gantt muestra las tareas en una línea de tiempo, obviamente necesita establecer fechas de inicio y vencimiento para las tareas. Observe cómo aparecen las barras en el gráfico.

Si usa tarjetas secundarias, verá las tarjetas épicas y sus tarjetas secundarias en grupos cuando cambie al diagrama de Gantt. Además, será fácil distinguir las cartas épicas de las subcartas, ya que se muestran de forma diferente en el gráfico. Las cartas épicas se muestran con el icono de la corona amarilla en la lista de tareas. En el gráfico, la carta épica también difiere de una carta ordinaria.

Puede colorear tarjetas de códigos para brindar más visibilidad al gráfico y ver las tareas críticas o las que pertenecen a un departamento específico. Además, el diagrama de Kanbanchi Gantt muestra los estados de las tareas.

Ciertamente, el panel de tareas es personalizable y puede elegir qué propiedades específicas le gustaría observar. ¿Necesitas concentrarte en el gráfico? Contraiga la lista de tareas por completo.

El diagrama de Kanbanchi Gantt es una herramienta conveniente para las empresas y no se necesita mucho tiempo para crearlo. Además, si necesita reprogramar los elementos, no tiene que hacerlo manualmente. Arrastre y suelte el borde de una barra o toda la barra para cambiar las fechas de una tarea.

Por lo general, las dependencias de tareas se configuran para mostrar en qué secuencia específica se debe cumplir la tarea. Hay cuatro tipos de dependencias que puede establecer:
- Empezar a empezar
- Empezar a acabar
- Terminar para comenzar
- Terminar para terminar
En el diagrama de Gantt, verá estas dependencias en flechas negras. Pero si la dependencia se rompe, la flecha será roja.

Los hitos se utilizan para marcar puntos específicos en la línea de tiempo de un proyecto, p. ej. fecha de revisión o fecha de publicación. Puede marcar una tarjeta como un hito y aparecerá en el diagrama de Gantt como un diamante.

¡Es tan fácil!
Acabamos de crear juntos el diagrama de Gantt en Kanbanchi. Nada difícil, ¿verdad? Estamos seguros de que definitivamente podrá hacer frente a la creación del diagrama de Gantt para su flujo de trabajo con la ayuda de Kanbanchi.
Empiece su prueba gratuita MoreViewed 3233 Times - 2. ¿Como empezar con Kanbanchi?
Accede a Kanbanchi, inicia sesión con tu cuenta de Google y acepta las solicitudes de permiso que Kanbanchi te pida en la pantalla de autorización de Google. Una vez completado este paso, puedes empezar a utilizar la aplicación.

En Kanbanchi puede crear tableros visuales para sus proyectos y actividades. Para crear un tablero, haga clic en "Crear tablero".

Cada tablero se compone de tarjetas agrupadas en listas. Puedes crear tantas listas y tarjetas como necesites y mover tarjetas entre listas. Para crear una tarjeta, pulse el botón blanco Más, escriba su texto en el rectángulo discontinuo y pulse "Enter".

Ver vídeo en Youtube:
MoreViewed 16891 Times - 3. ¿Como compartir un tablero con otras personas?
Hay dos formas de compartir tus tableros Kanbanchi con otras personas: puedes hacerlo dentro de Kanbanchi, o desde dentro de tu Google Drive.
Para compartir desde dentro de Kanbanchi, sólo tienes que hacer clic en el botón compartir, en la parte superior derecha de tu tablero Kanban.

Después solo hay que añadir los correos electrónicos de las personas con las que te gustaría compartir el tablero o
copiar el vínculo, para que cualquiera que tenga el enlace pueda acceder al tablero.

Para compartir desde Google Drive, tienes que encontrar la carpeta de tu tablero dentro de la carpeta Kanbanchi.

Ábrela, y haz clic en compartir, y luego añade el correo electrónico de las personas con las que quieres compartirlo.


Ver vídeo en Youtube:
MoreViewed 22892 Times - 4. ¿Cómo hago para copiar un tablero?
En Kanbanchi puedes fácilmente hacer una copia de un tablero. Para hacerlo, basta hacer clic en el título del tablero en el panel superior y elegir “Board settings” (Configuración del tablero) en la lista desplegable.

Luego elige “Copy board” (Copiar tablero) entre las Acciones en la parte derecha de la pantalla.

Aparecerá una copia del tablero con todas las tarjetas en la carpeta de Kanbanchi en tu Google Drive con el nombre “Cópia de” y el nombre de tu tablero.
Una vez finalizado el proceso, la copia se abrirá automáticamente.
Se copiarán todos los ajustes, a excepción de los comentarios, los ajustes de compartir, las notificaciones y las fechas en Google Calendar.
Te aconsejamos que compruebes los permisos de los archivos adjuntos, ya que los archivos originales podrían pertenecer al propietario y estar ubicados en su Google Drive.
Ya si eliges la opción “Convert to template” (Convertir en plantilla), podrás utilizarla posteriormente haciendo clic en la flecha situada junto a “Create board” (Crear tablero), seleccionando “From template” (Desde plantilla), y eligiendo tu modelo.
Ver vídeo en Youtube:
MoreViewed 10315 Times - 5. ¿Cómo encuentro mis tableros en Google Drive?
Cuando creas un tablero este aparece en la carpeta Kanbanchi en la raíz de tu Google Drive o en un Drive Compartido, dependiendo de tu plan y configuración de Kanbanchi.
Dentro de la carpeta Kanbanchi puedes encontrar todos los tableros, copias de seguridad y archivos adjuntos que subas a través de Kanbanchi.
También, puedes usar un comando especial "app:kanbanchi" para buscar todos los tableros en tu Google Drive.

Cuando tu tablero está abierto, puedes ir fácilmente a la carpeta donde está almacenado.
Para hacerlo, haz clic en el título del tablero en el panel superior y selecciona "Configuración del tablero" en la lista desplegable.
A continuación, haz clic en Abrir en Drive entre las Acciones de la derecha.

Ver vídeo en Youtube:
MoreViewed 13621 Times - 6. ¿Cómo crear, editar o borrar una lista?
Para crear una nueva lista, haga clic en "Add new list" (Añadir nueva lista) en la parte derecha del tablero (a la derecha de su última lista).

Para editar una lista, haga clic en su título y se abrirá una ventana emergente con los detalles de la lista

Ahí puede cambiar el título de la lista, añadir una descripción y cambiar la Configuración de la lista.
Aquí también puede realizar diferentes acciones con la lista.
Para borrar una lista, abra Detalles de la lista y seleccione "Delete list with all cards" (Borrar lista con todas las tarjetas) en Acciones de la lista.

Una vez eliminada la lista, dispone de 10 segundos para restaurarla.
Puede hacerlo pulsando sobre el botón "Undo" (Deshacer) que aparece en la parte inferior en
un popup.
Ver vídeo en Youtube:
MoreViewed 10921 Times
- 1. ¿Cómo puedo cambiar el nombre de un tablero y configurar otros aspectos?
Para realizar cambios en un tablero ed Kanbanchi, haga clic en el título del tablero en el panel superior y seleccione “Configuración del tablero” en la lista desplegable.

Aparecerá una ventana emergente para editar el tablero. Cambie el nombre del tablero en la sección superior y presione “Enter”.

Para añadir una descripción, haz clic en “Añadir descripción” debajo del título del tablero, escribe tu texto y haz clic en “Guardar”.

También puedes cambiar otras configuraciones, como notificaciones, propiedades de las tarjetas, etiquetas de color, etiquetas, roles y mucho más.

Ver vídeo en Youtube:
MoreViewed 12034 Times - 2. ¿Como compartir un tablero con otras personas?
Hay dos formas de compartir tus tableros Kanbanchi con otras personas: puedes hacerlo dentro de Kanbanchi, o desde dentro de tu Google Drive.
Para compartir desde dentro de Kanbanchi, sólo tienes que hacer clic en el botón compartir, en la parte superior derecha de tu tablero Kanban.

Después solo hay que añadir los correos electrónicos de las personas con las que te gustaría compartir el tablero o
copiar el vínculo, para que cualquiera que tenga el enlace pueda acceder al tablero.

Para compartir desde Google Drive, tienes que encontrar la carpeta de tu tablero dentro de la carpeta Kanbanchi.

Ábrela, y haz clic en compartir, y luego añade el correo electrónico de las personas con las que quieres compartirlo.


Ver vídeo en Youtube:
MoreViewed 22892 Times - 3. ¿Cómo hago para copiar un tablero?
En Kanbanchi puedes fácilmente hacer una copia de un tablero. Para hacerlo, basta hacer clic en el título del tablero en el panel superior y elegir “Board settings” (Configuración del tablero) en la lista desplegable.

Luego elige “Copy board” (Copiar tablero) entre las Acciones en la parte derecha de la pantalla.

Aparecerá una copia del tablero con todas las tarjetas en la carpeta de Kanbanchi en tu Google Drive con el nombre “Cópia de” y el nombre de tu tablero.
Una vez finalizado el proceso, la copia se abrirá automáticamente.
Se copiarán todos los ajustes, a excepción de los comentarios, los ajustes de compartir, las notificaciones y las fechas en Google Calendar.
Te aconsejamos que compruebes los permisos de los archivos adjuntos, ya que los archivos originales podrían pertenecer al propietario y estar ubicados en su Google Drive.
Ya si eliges la opción “Convert to template” (Convertir en plantilla), podrás utilizarla posteriormente haciendo clic en la flecha situada junto a “Create board” (Crear tablero), seleccionando “From template” (Desde plantilla), y eligiendo tu modelo.
Ver vídeo en Youtube:
MoreViewed 10315 Times - 4. ¿Cómo encuentro mis tableros en Google Drive?
Cuando creas un tablero este aparece en la carpeta Kanbanchi en la raíz de tu Google Drive o en un Drive Compartido, dependiendo de tu plan y configuración de Kanbanchi.
Dentro de la carpeta Kanbanchi puedes encontrar todos los tableros, copias de seguridad y archivos adjuntos que subas a través de Kanbanchi.
También, puedes usar un comando especial "app:kanbanchi" para buscar todos los tableros en tu Google Drive.

Cuando tu tablero está abierto, puedes ir fácilmente a la carpeta donde está almacenado.
Para hacerlo, haz clic en el título del tablero en el panel superior y selecciona "Configuración del tablero" en la lista desplegable.
A continuación, haz clic en Abrir en Drive entre las Acciones de la derecha.

Ver vídeo en Youtube:
MoreViewed 13621 Times
- 1. ¿Cómo crear, editar o borrar una lista?
Para crear una nueva lista, haga clic en "Add new list" (Añadir nueva lista) en la parte derecha del tablero (a la derecha de su última lista).

Para editar una lista, haga clic en su título y se abrirá una ventana emergente con los detalles de la lista

Ahí puede cambiar el título de la lista, añadir una descripción y cambiar la Configuración de la lista.
Aquí también puede realizar diferentes acciones con la lista.
Para borrar una lista, abra Detalles de la lista y seleccione "Delete list with all cards" (Borrar lista con todas las tarjetas) en Acciones de la lista.

Una vez eliminada la lista, dispone de 10 segundos para restaurarla.
Puede hacerlo pulsando sobre el botón "Undo" (Deshacer) que aparece en la parte inferior en
un popup.
Ver vídeo en Youtube:
MoreViewed 10921 Times
- 1. ¿Cómo funciona el gráfico de Gantt?
Un gráfico de Gantt es simple cuando sabe cómo configurarlo. El gráfico de Gantt es una visualización gráfica del flujo de trabajo de su proyecto. Muestra las fechas de inicio y vencimiento de todos los elementos del proyecto e incluye tareas, hitos y dependencias.
Un Gantt bien organizado puede simplificar cualquier proceso de planificación de proyectos. Veamos cómo puede crear un buen Gantt y organizar sus proyectos con Kanbanchi, la herramienta de administración de tareas y de proyectos integrada con Google Workspace.
Paso 1. Configuración del gráfico de Gantt
En primer lugar, piense en todo el proyecto y divídalo en tareas manejables. Luego configure una tarjeta para cada tarea, asigne las tarjetas a sus colegas. No olvide agregar fechas de inicio y vencimiento a cada tarjeta y marque la opción Mostrar en Gantt. Las tarjetas pueden mostrarse automáticamente en Gantt si configura esta opción en la configuración del tablero.
Paso 2. Relaciones y dependencias de tareas
Distinga las relaciones de las tareas y distribuya las dependencias entre las tarjetas: Configure Epic agregando o creando subcartas. Te permitirá seguir el progreso de los Epics; Vincular tarjetas a través de una dependencia de inicio a fin simple mediante la función Dependencias. Mostrará que la primera tarjeta debe estar terminada antes de que pueda comenzar la segunda tarjeta. Las dependencias ayudan a que las conexiones entre las tareas sean más visuales y el proyecto completo, más manejable; Muestre hitos para mostrar eventos clave.
Paso 3. Actualización del gráfico de Gantt
A medida que avanza el proyecto, actualice su gráfico para reflejar el progreso. Te ayudará a mantenerte a ti y a tu equipo actualizados. ¡Disfruta completando el proyecto con tu ordenado gráfico de Gantt!
MoreViewed 1737 Times - 2. ¿Cómo Utilizo Mi Diagrama de Gantt Empresarial?
Henry Gantt inventó el diagrama de Gantt a principios del siglo XX. Más de 100 años después, su invento todavía se considera una de las herramientas más importantes para la planificación y programación de proyectos.
En términos generales, el diagrama de Gantt es una representación gráfica del flujo de trabajo. Su principal objetivo es realizar un seguimiento del cronograma y comprobar si el proyecto cumple con los plazos. Además, la herramienta ayuda a mantener bajo control la secuencia de implementación de la tarea.
Normalmente, los directores de proyectos de empresas de todos los tamaños utilizan diagramas de Gantt empresariales. Sin embargo, el diagrama de Gantt puede resultar beneficioso para cualquier tipo de empresa o equipo.
Por ejemplo, las empresas empresariales confían en el diagrama de Gantt para programar actividades con mucha anticipación. Los equipos pequeños pueden utilizar el diagrama de Gantt empresarial para representar las tareas de los próximos meses. Ambos pueden utilizar el gráfico para compartir la estrategia con las partes interesadas o los clientes externos.
¿Cómo funciona el diagrama de Gantt?
La forma en que el diagrama de Gantt representa la información es realmente fácil de entender. Muestra la lista de tareas en el eje vertical. El eje horizontal muestra la línea de tiempo. Las tareas se representan como barras en el gráfico. Dependiendo del ancho de una barra, puede observar la duración de la tarea.
Un diagrama de Gantt adecuado también muestra las propiedades de la tarea. Por ejemplo, el progreso, el estado y las relaciones con las otras tareas.

Diagrama de Gantt de Kanbanchi
El diagrama de Gantt digital aporta más comodidad al seguimiento de tareas. Solo necesita elegir la herramienta adecuada. Repasemos cómo crear el diagrama de Gantt en la herramienta de gestión de proyectos Kanbanchi.
La vista Kanban de Kanbanchi muestra tareas en listas. Las tarjetas representan tareas. Kanbanchi tiene una configuración muy conveniente que permite representar todas las cartas de la vista Kanban en el diagrama de Gantt. Navegue hasta la configuración del tablero y active la opción "Todas las tarjetas en el diagrama de Gantt" para activarla.

Una vez activado, empieza a crear tareas en el tablero. Las tareas aparecerán automáticamente en el gráfico. ¡Construyamos el gráfico!
Dado que el diagrama de Gantt muestra las tareas en una línea de tiempo, obviamente necesita establecer fechas de inicio y vencimiento para las tareas. Observe cómo aparecen las barras en el gráfico.

Si usa tarjetas secundarias, verá las tarjetas épicas y sus tarjetas secundarias en grupos cuando cambie al diagrama de Gantt. Además, será fácil distinguir las cartas épicas de las subcartas, ya que se muestran de forma diferente en el gráfico. Las cartas épicas se muestran con el icono de la corona amarilla en la lista de tareas. En el gráfico, la carta épica también difiere de una carta ordinaria.

Puede colorear tarjetas de códigos para brindar más visibilidad al gráfico y ver las tareas críticas o las que pertenecen a un departamento específico. Además, el diagrama de Kanbanchi Gantt muestra los estados de las tareas.

Ciertamente, el panel de tareas es personalizable y puede elegir qué propiedades específicas le gustaría observar. ¿Necesitas concentrarte en el gráfico? Contraiga la lista de tareas por completo.

El diagrama de Kanbanchi Gantt es una herramienta conveniente para las empresas y no se necesita mucho tiempo para crearlo. Además, si necesita reprogramar los elementos, no tiene que hacerlo manualmente. Arrastre y suelte el borde de una barra o toda la barra para cambiar las fechas de una tarea.

Por lo general, las dependencias de tareas se configuran para mostrar en qué secuencia específica se debe cumplir la tarea. Hay cuatro tipos de dependencias que puede establecer:
- Empezar a empezar
- Empezar a acabar
- Terminar para comenzar
- Terminar para terminar
En el diagrama de Gantt, verá estas dependencias en flechas negras. Pero si la dependencia se rompe, la flecha será roja.

Los hitos se utilizan para marcar puntos específicos en la línea de tiempo de un proyecto, p. ej. fecha de revisión o fecha de publicación. Puede marcar una tarjeta como un hito y aparecerá en el diagrama de Gantt como un diamante.

¡Es tan fácil!
Acabamos de crear juntos el diagrama de Gantt en Kanbanchi. Nada difícil, ¿verdad? Estamos seguros de que definitivamente podrá hacer frente a la creación del diagrama de Gantt para su flujo de trabajo con la ayuda de Kanbanchi.
Empiece su prueba gratuita MoreViewed 3233 Times
- Todas preguntas
- Preguntas frecuentes
- Tableros
- Tarjetas
- Listas
- Controlador de tiempo
- Diagrama de Gantt
- Informes
- 1. ¿Cómo Utilizo Mi Diagrama de Gantt Empresarial?More
Henry Gantt inventó el diagrama de Gantt a principios del siglo XX. Más de 100 años después, su invento todavía se considera una de las herramientas más importantes para la planificación y programación de proyectos.
En términos generales, el diagrama de Gantt es una representación gráfica del flujo de trabajo. Su principal objetivo es realizar un seguimiento del cronograma y comprobar si el proyecto cumple con los plazos. Además, la herramienta ayuda a mantener bajo control la secuencia de implementación de la tarea.
Normalmente, los directores de proyectos de empresas de todos los tamaños utilizan diagramas de Gantt empresariales. Sin embargo, el diagrama de Gantt puede resultar beneficioso para cualquier tipo de empresa o equipo.
Por ejemplo, las empresas empresariales confían en el diagrama de Gantt para programar actividades con mucha anticipación. Los equipos pequeños pueden utilizar el diagrama de Gantt empresarial para representar las tareas de los próximos meses. Ambos pueden utilizar el gráfico para compartir la estrategia con las partes interesadas o los clientes externos.
¿Cómo funciona el diagrama de Gantt?
La forma en que el diagrama de Gantt representa la información es realmente fácil de entender. Muestra la lista de tareas en el eje vertical. El eje horizontal muestra la línea de tiempo. Las tareas se representan como barras en el gráfico. Dependiendo del ancho de una barra, puede observar la duración de la tarea.
Un diagrama de Gantt adecuado también muestra las propiedades de la tarea. Por ejemplo, el progreso, el estado y las relaciones con las otras tareas.

Diagrama de Gantt de Kanbanchi
El diagrama de Gantt digital aporta más comodidad al seguimiento de tareas. Solo necesita elegir la herramienta adecuada. Repasemos cómo crear el diagrama de Gantt en la herramienta de gestión de proyectos Kanbanchi.
La vista Kanban de Kanbanchi muestra tareas en listas. Las tarjetas representan tareas. Kanbanchi tiene una configuración muy conveniente que permite representar todas las cartas de la vista Kanban en el diagrama de Gantt. Navegue hasta la configuración del tablero y active la opción "Todas las tarjetas en el diagrama de Gantt" para activarla.

Una vez activado, empieza a crear tareas en el tablero. Las tareas aparecerán automáticamente en el gráfico. ¡Construyamos el gráfico!
Dado que el diagrama de Gantt muestra las tareas en una línea de tiempo, obviamente necesita establecer fechas de inicio y vencimiento para las tareas. Observe cómo aparecen las barras en el gráfico.
Si usa tarjetas secundarias, verá las tarjetas épicas y sus tarjetas secundarias en grupos cuando cambie al diagrama de Gantt. Además, será fácil distinguir las cartas épicas de las subcartas, ya que se muestran de forma diferente en el gráfico. Las cartas épicas se muestran con el icono de la corona amarilla en la lista de tareas. En el gráfico, la carta épica también difiere de una carta ordinaria.

Puede colorear tarjetas de códigos para brindar más visibilidad al gráfico y ver las tareas críticas o las que pertenecen a un departamento específico. Además, el diagrama de Kanbanchi Gantt muestra los estados de las tareas.

Ciertamente, el panel de tareas es personalizable y puede elegir qué propiedades específicas le gustaría observar. ¿Necesitas concentrarte en el gráfico? Contraiga la lista de tareas por completo.

El diagrama de Kanbanchi Gantt es una herramienta conveniente para las empresas y no se necesita mucho tiempo para crearlo. Además, si necesita reprogramar los elementos, no tiene que hacerlo manualmente. Arrastre y suelte el borde de una barra o toda la barra para cambiar las fechas de una tarea.

Por lo general, las dependencias de tareas se configuran para mostrar en qué secuencia específica se debe cumplir la tarea. Hay cuatro tipos de dependencias que puede establecer:
- Empezar a empezar
- Empezar a acabar
- Terminar para comenzar
- Terminar para terminar
En el diagrama de Gantt, verá estas dependencias en flechas negras. Pero si la dependencia se rompe, la flecha será roja.

Los hitos se utilizan para marcar puntos específicos en la línea de tiempo de un proyecto, p. ej. fecha de revisión o fecha de publicación. Puede marcar una tarjeta como un hito y aparecerá en el diagrama de Gantt como un diamante.

¡Es tan fácil!
Acabamos de crear juntos el diagrama de Gantt en Kanbanchi. Nada difícil, ¿verdad? Estamos seguros de que definitivamente podrá hacer frente a la creación del diagrama de Gantt para su flujo de trabajo con la ayuda de Kanbanchi.
Empiece su prueba gratuita Viewed 3233 Times - 2. ¿Como empezar con Kanbanchi?More
Accede a Kanbanchi, inicia sesión con tu cuenta de Google y acepta las solicitudes de permiso que Kanbanchi te pida en la pantalla de autorización de Google. Una vez completado este paso, puedes empezar a utilizar la aplicación.

En Kanbanchi puede crear tableros visuales para sus proyectos y actividades. Para crear un tablero, haga clic en "Crear tablero".

Cada tablero se compone de tarjetas agrupadas en listas. Puedes crear tantas listas y tarjetas como necesites y mover tarjetas entre listas. Para crear una tarjeta, pulse el botón blanco Más, escriba su texto en el rectángulo discontinuo y pulse "Enter".

Ver vídeo en Youtube:
Viewed 16891 Times - 3. ¿Cómo puedo cambiar el nombre de un tablero y configurar otros aspectos?More
Para realizar cambios en un tablero ed Kanbanchi, haga clic en el título del tablero en el panel superior y seleccione “Configuración del tablero” en la lista desplegable.

Aparecerá una ventana emergente para editar el tablero. Cambie el nombre del tablero en la sección superior y presione “Enter”.

Para añadir una descripción, haz clic en “Añadir descripción” debajo del título del tablero, escribe tu texto y haz clic en “Guardar”.

También puedes cambiar otras configuraciones, como notificaciones, propiedades de las tarjetas, etiquetas de color, etiquetas, roles y mucho más.

Ver vídeo en Youtube:
Viewed 12034 Times - 4. ¿Como compartir un tablero con otras personas?More
Hay dos formas de compartir tus tableros Kanbanchi con otras personas: puedes hacerlo dentro de Kanbanchi, o desde dentro de tu Google Drive.
Para compartir desde dentro de Kanbanchi, sólo tienes que hacer clic en el botón compartir, en la parte superior derecha de tu tablero Kanban.

Después solo hay que añadir los correos electrónicos de las personas con las que te gustaría compartir el tablero o
copiar el vínculo, para que cualquiera que tenga el enlace pueda acceder al tablero.

Para compartir desde Google Drive, tienes que encontrar la carpeta de tu tablero dentro de la carpeta Kanbanchi.

Ábrela, y haz clic en compartir, y luego añade el correo electrónico de las personas con las que quieres compartirlo.


Ver vídeo en Youtube:
Viewed 22892 Times - 5. ¿Cómo hago para copiar un tablero?More
En Kanbanchi puedes fácilmente hacer una copia de un tablero. Para hacerlo, basta hacer clic en el título del tablero en el panel superior y elegir “Board settings” (Configuración del tablero) en la lista desplegable.

Luego elige “Copy board” (Copiar tablero) entre las Acciones en la parte derecha de la pantalla.

Aparecerá una copia del tablero con todas las tarjetas en la carpeta de Kanbanchi en tu Google Drive con el nombre “Cópia de” y el nombre de tu tablero.
Una vez finalizado el proceso, la copia se abrirá automáticamente.
Se copiarán todos los ajustes, a excepción de los comentarios, los ajustes de compartir, las notificaciones y las fechas en Google Calendar.
Te aconsejamos que compruebes los permisos de los archivos adjuntos, ya que los archivos originales podrían pertenecer al propietario y estar ubicados en su Google Drive.
Ya si eliges la opción “Convert to template” (Convertir en plantilla), podrás utilizarla posteriormente haciendo clic en la flecha situada junto a “Create board” (Crear tablero), seleccionando “From template” (Desde plantilla), y eligiendo tu modelo.
Ver vídeo en Youtube:
Viewed 10315 Times - 6. ¿Cómo encuentro mis tableros en Google Drive?More
Cuando creas un tablero este aparece en la carpeta Kanbanchi en la raíz de tu Google Drive o en un Drive Compartido, dependiendo de tu plan y configuración de Kanbanchi.
Dentro de la carpeta Kanbanchi puedes encontrar todos los tableros, copias de seguridad y archivos adjuntos que subas a través de Kanbanchi.
También, puedes usar un comando especial "app:kanbanchi" para buscar todos los tableros en tu Google Drive.

Cuando tu tablero está abierto, puedes ir fácilmente a la carpeta donde está almacenado.
Para hacerlo, haz clic en el título del tablero en el panel superior y selecciona "Configuración del tablero" en la lista desplegable.

A continuación, haz clic en Abrir en Drive entre las Acciones de la derecha.

Ver vídeo en Youtube:
Viewed 13621 Times - 7. ¿Cómo crear, editar o borrar una lista?More
Para crear una nueva lista, haga clic en "Add new list" (Añadir nueva lista) en la parte derecha del tablero (a la derecha de su última lista).

Para editar una lista, haga clic en su título y se abrirá una ventana emergente con los detalles de la lista

Ahí puede cambiar el título de la lista, añadir una descripción y cambiar la Configuración de la lista.
Aquí también puede realizar diferentes acciones con la lista.
Para borrar una lista, abra Detalles de la lista y seleccione "Delete list with all cards" (Borrar lista con todas las tarjetas) en Acciones de la lista.

Una vez eliminada la lista, dispone de 10 segundos para restaurarla.
Puede hacerlo pulsando sobre el botón "Undo" (Deshacer) que aparece en la parte inferior en
un popup.Ver vídeo en Youtube:
Viewed 10921 Times
- 1. ¿Cómo Utilizo Mi Diagrama de Gantt Empresarial?More
Henry Gantt inventó el diagrama de Gantt a principios del siglo XX. Más de 100 años después, su invento todavía se considera una de las herramientas más importantes para la planificación y programación de proyectos.
En términos generales, el diagrama de Gantt es una representación gráfica del flujo de trabajo. Su principal objetivo es realizar un seguimiento del cronograma y comprobar si el proyecto cumple con los plazos. Además, la herramienta ayuda a mantener bajo control la secuencia de implementación de la tarea.
Normalmente, los directores de proyectos de empresas de todos los tamaños utilizan diagramas de Gantt empresariales. Sin embargo, el diagrama de Gantt puede resultar beneficioso para cualquier tipo de empresa o equipo.
Por ejemplo, las empresas empresariales confían en el diagrama de Gantt para programar actividades con mucha anticipación. Los equipos pequeños pueden utilizar el diagrama de Gantt empresarial para representar las tareas de los próximos meses. Ambos pueden utilizar el gráfico para compartir la estrategia con las partes interesadas o los clientes externos.
¿Cómo funciona el diagrama de Gantt?
La forma en que el diagrama de Gantt representa la información es realmente fácil de entender. Muestra la lista de tareas en el eje vertical. El eje horizontal muestra la línea de tiempo. Las tareas se representan como barras en el gráfico. Dependiendo del ancho de una barra, puede observar la duración de la tarea.
Un diagrama de Gantt adecuado también muestra las propiedades de la tarea. Por ejemplo, el progreso, el estado y las relaciones con las otras tareas.

Diagrama de Gantt de Kanbanchi
El diagrama de Gantt digital aporta más comodidad al seguimiento de tareas. Solo necesita elegir la herramienta adecuada. Repasemos cómo crear el diagrama de Gantt en la herramienta de gestión de proyectos Kanbanchi.
La vista Kanban de Kanbanchi muestra tareas en listas. Las tarjetas representan tareas. Kanbanchi tiene una configuración muy conveniente que permite representar todas las cartas de la vista Kanban en el diagrama de Gantt. Navegue hasta la configuración del tablero y active la opción "Todas las tarjetas en el diagrama de Gantt" para activarla.

Una vez activado, empieza a crear tareas en el tablero. Las tareas aparecerán automáticamente en el gráfico. ¡Construyamos el gráfico!
Dado que el diagrama de Gantt muestra las tareas en una línea de tiempo, obviamente necesita establecer fechas de inicio y vencimiento para las tareas. Observe cómo aparecen las barras en el gráfico.
Si usa tarjetas secundarias, verá las tarjetas épicas y sus tarjetas secundarias en grupos cuando cambie al diagrama de Gantt. Además, será fácil distinguir las cartas épicas de las subcartas, ya que se muestran de forma diferente en el gráfico. Las cartas épicas se muestran con el icono de la corona amarilla en la lista de tareas. En el gráfico, la carta épica también difiere de una carta ordinaria.

Puede colorear tarjetas de códigos para brindar más visibilidad al gráfico y ver las tareas críticas o las que pertenecen a un departamento específico. Además, el diagrama de Kanbanchi Gantt muestra los estados de las tareas.

Ciertamente, el panel de tareas es personalizable y puede elegir qué propiedades específicas le gustaría observar. ¿Necesitas concentrarte en el gráfico? Contraiga la lista de tareas por completo.

El diagrama de Kanbanchi Gantt es una herramienta conveniente para las empresas y no se necesita mucho tiempo para crearlo. Además, si necesita reprogramar los elementos, no tiene que hacerlo manualmente. Arrastre y suelte el borde de una barra o toda la barra para cambiar las fechas de una tarea.

Por lo general, las dependencias de tareas se configuran para mostrar en qué secuencia específica se debe cumplir la tarea. Hay cuatro tipos de dependencias que puede establecer:
- Empezar a empezar
- Empezar a acabar
- Terminar para comenzar
- Terminar para terminar
En el diagrama de Gantt, verá estas dependencias en flechas negras. Pero si la dependencia se rompe, la flecha será roja.

Los hitos se utilizan para marcar puntos específicos en la línea de tiempo de un proyecto, p. ej. fecha de revisión o fecha de publicación. Puede marcar una tarjeta como un hito y aparecerá en el diagrama de Gantt como un diamante.

¡Es tan fácil!
Acabamos de crear juntos el diagrama de Gantt en Kanbanchi. Nada difícil, ¿verdad? Estamos seguros de que definitivamente podrá hacer frente a la creación del diagrama de Gantt para su flujo de trabajo con la ayuda de Kanbanchi.
Empiece su prueba gratuita Viewed 3233 Times - 2. ¿Como empezar con Kanbanchi?More
Accede a Kanbanchi, inicia sesión con tu cuenta de Google y acepta las solicitudes de permiso que Kanbanchi te pida en la pantalla de autorización de Google. Una vez completado este paso, puedes empezar a utilizar la aplicación.

En Kanbanchi puede crear tableros visuales para sus proyectos y actividades. Para crear un tablero, haga clic en "Crear tablero".

Cada tablero se compone de tarjetas agrupadas en listas. Puedes crear tantas listas y tarjetas como necesites y mover tarjetas entre listas. Para crear una tarjeta, pulse el botón blanco Más, escriba su texto en el rectángulo discontinuo y pulse "Enter".

Ver vídeo en Youtube:
Viewed 16891 Times - 3. ¿Como compartir un tablero con otras personas?More
Hay dos formas de compartir tus tableros Kanbanchi con otras personas: puedes hacerlo dentro de Kanbanchi, o desde dentro de tu Google Drive.
Para compartir desde dentro de Kanbanchi, sólo tienes que hacer clic en el botón compartir, en la parte superior derecha de tu tablero Kanban.

Después solo hay que añadir los correos electrónicos de las personas con las que te gustaría compartir el tablero o
copiar el vínculo, para que cualquiera que tenga el enlace pueda acceder al tablero.

Para compartir desde Google Drive, tienes que encontrar la carpeta de tu tablero dentro de la carpeta Kanbanchi.

Ábrela, y haz clic en compartir, y luego añade el correo electrónico de las personas con las que quieres compartirlo.


Ver vídeo en Youtube:
Viewed 22892 Times - 4. ¿Cómo hago para copiar un tablero?More
En Kanbanchi puedes fácilmente hacer una copia de un tablero. Para hacerlo, basta hacer clic en el título del tablero en el panel superior y elegir “Board settings” (Configuración del tablero) en la lista desplegable.

Luego elige “Copy board” (Copiar tablero) entre las Acciones en la parte derecha de la pantalla.

Aparecerá una copia del tablero con todas las tarjetas en la carpeta de Kanbanchi en tu Google Drive con el nombre “Cópia de” y el nombre de tu tablero.
Una vez finalizado el proceso, la copia se abrirá automáticamente.
Se copiarán todos los ajustes, a excepción de los comentarios, los ajustes de compartir, las notificaciones y las fechas en Google Calendar.
Te aconsejamos que compruebes los permisos de los archivos adjuntos, ya que los archivos originales podrían pertenecer al propietario y estar ubicados en su Google Drive.
Ya si eliges la opción “Convert to template” (Convertir en plantilla), podrás utilizarla posteriormente haciendo clic en la flecha situada junto a “Create board” (Crear tablero), seleccionando “From template” (Desde plantilla), y eligiendo tu modelo.
Ver vídeo en Youtube:
Viewed 10315 Times - 5. ¿Cómo encuentro mis tableros en Google Drive?More
Cuando creas un tablero este aparece en la carpeta Kanbanchi en la raíz de tu Google Drive o en un Drive Compartido, dependiendo de tu plan y configuración de Kanbanchi.
Dentro de la carpeta Kanbanchi puedes encontrar todos los tableros, copias de seguridad y archivos adjuntos que subas a través de Kanbanchi.
También, puedes usar un comando especial "app:kanbanchi" para buscar todos los tableros en tu Google Drive.

Cuando tu tablero está abierto, puedes ir fácilmente a la carpeta donde está almacenado.
Para hacerlo, haz clic en el título del tablero en el panel superior y selecciona "Configuración del tablero" en la lista desplegable.

A continuación, haz clic en Abrir en Drive entre las Acciones de la derecha.

Ver vídeo en Youtube:
Viewed 13621 Times - 6. ¿Cómo crear, editar o borrar una lista?More
Para crear una nueva lista, haga clic en "Add new list" (Añadir nueva lista) en la parte derecha del tablero (a la derecha de su última lista).

Para editar una lista, haga clic en su título y se abrirá una ventana emergente con los detalles de la lista

Ahí puede cambiar el título de la lista, añadir una descripción y cambiar la Configuración de la lista.
Aquí también puede realizar diferentes acciones con la lista.
Para borrar una lista, abra Detalles de la lista y seleccione "Delete list with all cards" (Borrar lista con todas las tarjetas) en Acciones de la lista.

Una vez eliminada la lista, dispone de 10 segundos para restaurarla.
Puede hacerlo pulsando sobre el botón "Undo" (Deshacer) que aparece en la parte inferior en
un popup.Ver vídeo en Youtube:
Viewed 10921 Times
- 1. ¿Cómo puedo cambiar el nombre de un tablero y configurar otros aspectos?More
Para realizar cambios en un tablero ed Kanbanchi, haga clic en el título del tablero en el panel superior y seleccione “Configuración del tablero” en la lista desplegable.

Aparecerá una ventana emergente para editar el tablero. Cambie el nombre del tablero en la sección superior y presione “Enter”.

Para añadir una descripción, haz clic en “Añadir descripción” debajo del título del tablero, escribe tu texto y haz clic en “Guardar”.

También puedes cambiar otras configuraciones, como notificaciones, propiedades de las tarjetas, etiquetas de color, etiquetas, roles y mucho más.

Ver vídeo en Youtube:
Viewed 12034 Times - 2. ¿Como compartir un tablero con otras personas?More
Hay dos formas de compartir tus tableros Kanbanchi con otras personas: puedes hacerlo dentro de Kanbanchi, o desde dentro de tu Google Drive.
Para compartir desde dentro de Kanbanchi, sólo tienes que hacer clic en el botón compartir, en la parte superior derecha de tu tablero Kanban.

Después solo hay que añadir los correos electrónicos de las personas con las que te gustaría compartir el tablero o
copiar el vínculo, para que cualquiera que tenga el enlace pueda acceder al tablero.

Para compartir desde Google Drive, tienes que encontrar la carpeta de tu tablero dentro de la carpeta Kanbanchi.

Ábrela, y haz clic en compartir, y luego añade el correo electrónico de las personas con las que quieres compartirlo.


Ver vídeo en Youtube:
Viewed 22892 Times - 3. ¿Cómo hago para copiar un tablero?More
En Kanbanchi puedes fácilmente hacer una copia de un tablero. Para hacerlo, basta hacer clic en el título del tablero en el panel superior y elegir “Board settings” (Configuración del tablero) en la lista desplegable.

Luego elige “Copy board” (Copiar tablero) entre las Acciones en la parte derecha de la pantalla.

Aparecerá una copia del tablero con todas las tarjetas en la carpeta de Kanbanchi en tu Google Drive con el nombre “Cópia de” y el nombre de tu tablero.
Una vez finalizado el proceso, la copia se abrirá automáticamente.
Se copiarán todos los ajustes, a excepción de los comentarios, los ajustes de compartir, las notificaciones y las fechas en Google Calendar.
Te aconsejamos que compruebes los permisos de los archivos adjuntos, ya que los archivos originales podrían pertenecer al propietario y estar ubicados en su Google Drive.
Ya si eliges la opción “Convert to template” (Convertir en plantilla), podrás utilizarla posteriormente haciendo clic en la flecha situada junto a “Create board” (Crear tablero), seleccionando “From template” (Desde plantilla), y eligiendo tu modelo.
Ver vídeo en Youtube:
Viewed 10315 Times - 4. ¿Cómo encuentro mis tableros en Google Drive?More
Cuando creas un tablero este aparece en la carpeta Kanbanchi en la raíz de tu Google Drive o en un Drive Compartido, dependiendo de tu plan y configuración de Kanbanchi.
Dentro de la carpeta Kanbanchi puedes encontrar todos los tableros, copias de seguridad y archivos adjuntos que subas a través de Kanbanchi.
También, puedes usar un comando especial "app:kanbanchi" para buscar todos los tableros en tu Google Drive.

Cuando tu tablero está abierto, puedes ir fácilmente a la carpeta donde está almacenado.
Para hacerlo, haz clic en el título del tablero en el panel superior y selecciona "Configuración del tablero" en la lista desplegable.

A continuación, haz clic en Abrir en Drive entre las Acciones de la derecha.

Ver vídeo en Youtube:
Viewed 13621 Times
- 1. ¿Cómo crear, editar o borrar una lista?More
Para crear una nueva lista, haga clic en "Add new list" (Añadir nueva lista) en la parte derecha del tablero (a la derecha de su última lista).

Para editar una lista, haga clic en su título y se abrirá una ventana emergente con los detalles de la lista

Ahí puede cambiar el título de la lista, añadir una descripción y cambiar la Configuración de la lista.
Aquí también puede realizar diferentes acciones con la lista.
Para borrar una lista, abra Detalles de la lista y seleccione "Delete list with all cards" (Borrar lista con todas las tarjetas) en Acciones de la lista.

Una vez eliminada la lista, dispone de 10 segundos para restaurarla.
Puede hacerlo pulsando sobre el botón "Undo" (Deshacer) que aparece en la parte inferior en
un popup.Ver vídeo en Youtube:
Viewed 10921 Times
- 1. ¿Cómo funciona el gráfico de Gantt?More
Un gráfico de Gantt es simple cuando sabe cómo configurarlo. El gráfico de Gantt es una visualización gráfica del flujo de trabajo de su proyecto. Muestra las fechas de inicio y vencimiento de todos los elementos del proyecto e incluye tareas, hitos y dependencias.
Un Gantt bien organizado puede simplificar cualquier proceso de planificación de proyectos. Veamos cómo puede crear un buen Gantt y organizar sus proyectos con Kanbanchi, la herramienta de administración de tareas y de proyectos integrada con Google Workspace.
Paso 1. Configuración del gráfico de Gantt
En primer lugar, piense en todo el proyecto y divídalo en tareas manejables. Luego configure una tarjeta para cada tarea, asigne las tarjetas a sus colegas. No olvide agregar fechas de inicio y vencimiento a cada tarjeta y marque la opción Mostrar en Gantt. Las tarjetas pueden mostrarse automáticamente en Gantt si configura esta opción en la configuración del tablero.
Paso 2. Relaciones y dependencias de tareas
Distinga las relaciones de las tareas y distribuya las dependencias entre las tarjetas: Configure Epic agregando o creando subcartas. Te permitirá seguir el progreso de los Epics; Vincular tarjetas a través de una dependencia de inicio a fin simple mediante la función Dependencias. Mostrará que la primera tarjeta debe estar terminada antes de que pueda comenzar la segunda tarjeta. Las dependencias ayudan a que las conexiones entre las tareas sean más visuales y el proyecto completo, más manejable; Muestre hitos para mostrar eventos clave.
Paso 3. Actualización del gráfico de Gantt
A medida que avanza el proyecto, actualice su gráfico para reflejar el progreso. Te ayudará a mantenerte a ti y a tu equipo actualizados. ¡Disfruta completando el proyecto con tu ordenado gráfico de Gantt!
Viewed 1737 Times - 2. ¿Cómo Utilizo Mi Diagrama de Gantt Empresarial?More
Henry Gantt inventó el diagrama de Gantt a principios del siglo XX. Más de 100 años después, su invento todavía se considera una de las herramientas más importantes para la planificación y programación de proyectos.
En términos generales, el diagrama de Gantt es una representación gráfica del flujo de trabajo. Su principal objetivo es realizar un seguimiento del cronograma y comprobar si el proyecto cumple con los plazos. Además, la herramienta ayuda a mantener bajo control la secuencia de implementación de la tarea.
Normalmente, los directores de proyectos de empresas de todos los tamaños utilizan diagramas de Gantt empresariales. Sin embargo, el diagrama de Gantt puede resultar beneficioso para cualquier tipo de empresa o equipo.
Por ejemplo, las empresas empresariales confían en el diagrama de Gantt para programar actividades con mucha anticipación. Los equipos pequeños pueden utilizar el diagrama de Gantt empresarial para representar las tareas de los próximos meses. Ambos pueden utilizar el gráfico para compartir la estrategia con las partes interesadas o los clientes externos.
¿Cómo funciona el diagrama de Gantt?
La forma en que el diagrama de Gantt representa la información es realmente fácil de entender. Muestra la lista de tareas en el eje vertical. El eje horizontal muestra la línea de tiempo. Las tareas se representan como barras en el gráfico. Dependiendo del ancho de una barra, puede observar la duración de la tarea.
Un diagrama de Gantt adecuado también muestra las propiedades de la tarea. Por ejemplo, el progreso, el estado y las relaciones con las otras tareas.

Diagrama de Gantt de Kanbanchi
El diagrama de Gantt digital aporta más comodidad al seguimiento de tareas. Solo necesita elegir la herramienta adecuada. Repasemos cómo crear el diagrama de Gantt en la herramienta de gestión de proyectos Kanbanchi.
La vista Kanban de Kanbanchi muestra tareas en listas. Las tarjetas representan tareas. Kanbanchi tiene una configuración muy conveniente que permite representar todas las cartas de la vista Kanban en el diagrama de Gantt. Navegue hasta la configuración del tablero y active la opción "Todas las tarjetas en el diagrama de Gantt" para activarla.

Una vez activado, empieza a crear tareas en el tablero. Las tareas aparecerán automáticamente en el gráfico. ¡Construyamos el gráfico!
Dado que el diagrama de Gantt muestra las tareas en una línea de tiempo, obviamente necesita establecer fechas de inicio y vencimiento para las tareas. Observe cómo aparecen las barras en el gráfico.
Si usa tarjetas secundarias, verá las tarjetas épicas y sus tarjetas secundarias en grupos cuando cambie al diagrama de Gantt. Además, será fácil distinguir las cartas épicas de las subcartas, ya que se muestran de forma diferente en el gráfico. Las cartas épicas se muestran con el icono de la corona amarilla en la lista de tareas. En el gráfico, la carta épica también difiere de una carta ordinaria.

Puede colorear tarjetas de códigos para brindar más visibilidad al gráfico y ver las tareas críticas o las que pertenecen a un departamento específico. Además, el diagrama de Kanbanchi Gantt muestra los estados de las tareas.

Ciertamente, el panel de tareas es personalizable y puede elegir qué propiedades específicas le gustaría observar. ¿Necesitas concentrarte en el gráfico? Contraiga la lista de tareas por completo.

El diagrama de Kanbanchi Gantt es una herramienta conveniente para las empresas y no se necesita mucho tiempo para crearlo. Además, si necesita reprogramar los elementos, no tiene que hacerlo manualmente. Arrastre y suelte el borde de una barra o toda la barra para cambiar las fechas de una tarea.

Por lo general, las dependencias de tareas se configuran para mostrar en qué secuencia específica se debe cumplir la tarea. Hay cuatro tipos de dependencias que puede establecer:
- Empezar a empezar
- Empezar a acabar
- Terminar para comenzar
- Terminar para terminar
En el diagrama de Gantt, verá estas dependencias en flechas negras. Pero si la dependencia se rompe, la flecha será roja.

Los hitos se utilizan para marcar puntos específicos en la línea de tiempo de un proyecto, p. ej. fecha de revisión o fecha de publicación. Puede marcar una tarjeta como un hito y aparecerá en el diagrama de Gantt como un diamante.

¡Es tan fácil!
Acabamos de crear juntos el diagrama de Gantt en Kanbanchi. Nada difícil, ¿verdad? Estamos seguros de que definitivamente podrá hacer frente a la creación del diagrama de Gantt para su flujo de trabajo con la ayuda de Kanbanchi.
Empiece su prueba gratuita Viewed 3233 Times